win10没有蓝牙开关的解决方法 win10系统没有蓝牙开关怎么办
更新时间:2023-05-28 14:02:00作者:zheng
我们在使用win10电脑时可以连接蓝牙设备来工作,但是如果电脑中没有蓝牙功能的开关怎么办呢?今天小编教大家怎么win10没有蓝牙开关的解决方法,操作很简单,跟着小编一起来操作吧。
解决方法:
1.首先点击设备管理器,如图所示:
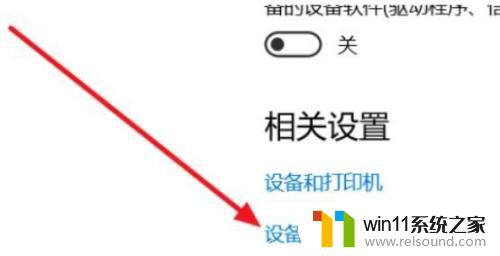
2.我们查看是否是驱动的问题,若是感叹号则为驱动问题
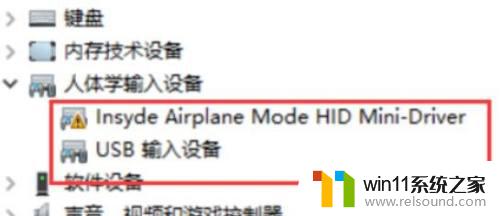
3.此时,按下键盘上的【Win】+【R】打开运行窗口输入【services.msc】并打开
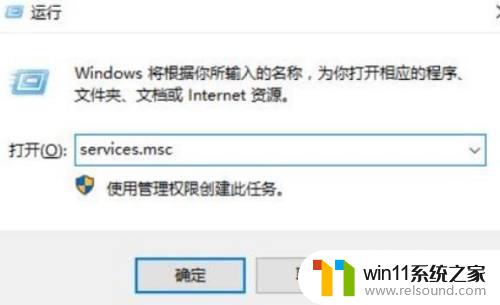
4.进入到服务界面后,我们向下查找,找到【蓝牙支持服务】
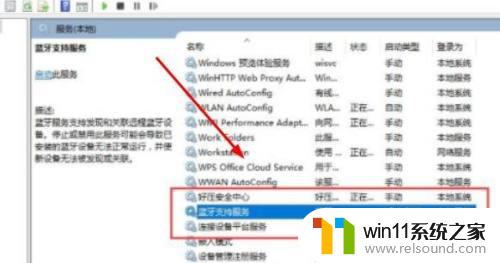
5.双击打开【蓝牙支持服务】,服务状态为已停止,点击【启动】就行了
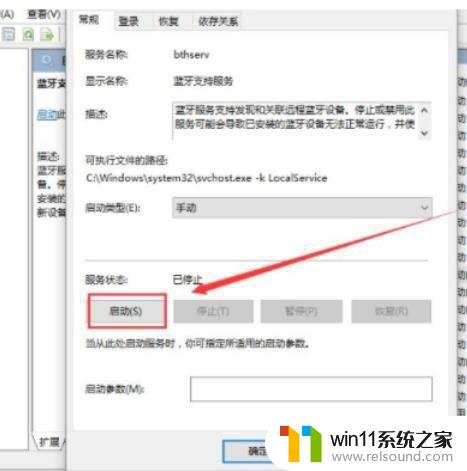
6.正在启动中,启动完成重启即可
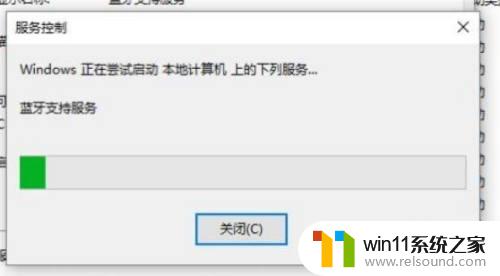
以上就是win10没有蓝牙开关的解决方法的全部内容,还有不清楚的用户就可以参考一下小编的步骤进行操作,希望能够对大家有所帮助。
win10没有蓝牙开关的解决方法 win10系统没有蓝牙开关怎么办相关教程
- win10连接蓝牙音箱没有声音怎么办 win10连接蓝牙音箱无声音修复方法
- win10管理没有与之关联的程序
- win10关闭工作区的方法 win10工作区怎么关
- win10查看系统开放端口的方法 win10系统开发端口如何查看
- win10更新后声音没了怎么办 win10更新后没声音修复方法
- win10无法打开此安装程序包的解决方法 win10无法打开此安装程序包怎么办
- win10没有wlan连接选项
- win10桌面上没有此电脑
- win10操作中心怎么打开 win10打开操作中心的方法
- win10关闭启动项的方法 win10如何关闭启动项
- win10不安全连接怎么设置为安全
- win10怎么以兼容模式运行程序
- 怎么检查win10是不是企业版
- win10怎么才能将浏览过的记录不自动保存
- win10无法打开gpedit.msc
- win10经典开始菜单设置
win10系统教程推荐