win7开启摄像头的方法 win7怎么打开摄像头
更新时间:2023-06-04 14:02:00作者:zheng
很多用户在使用win7电脑的时候都需要开启摄像头来视频通话,但是有些用户找不到win7的摄像头在哪里开启,今天小编教大家win7开启摄像头的方法,操作很简单,大家跟着我的方法来操作吧。
具体方法:
1.打开开始菜单,右键“计算机”选择“管理”。
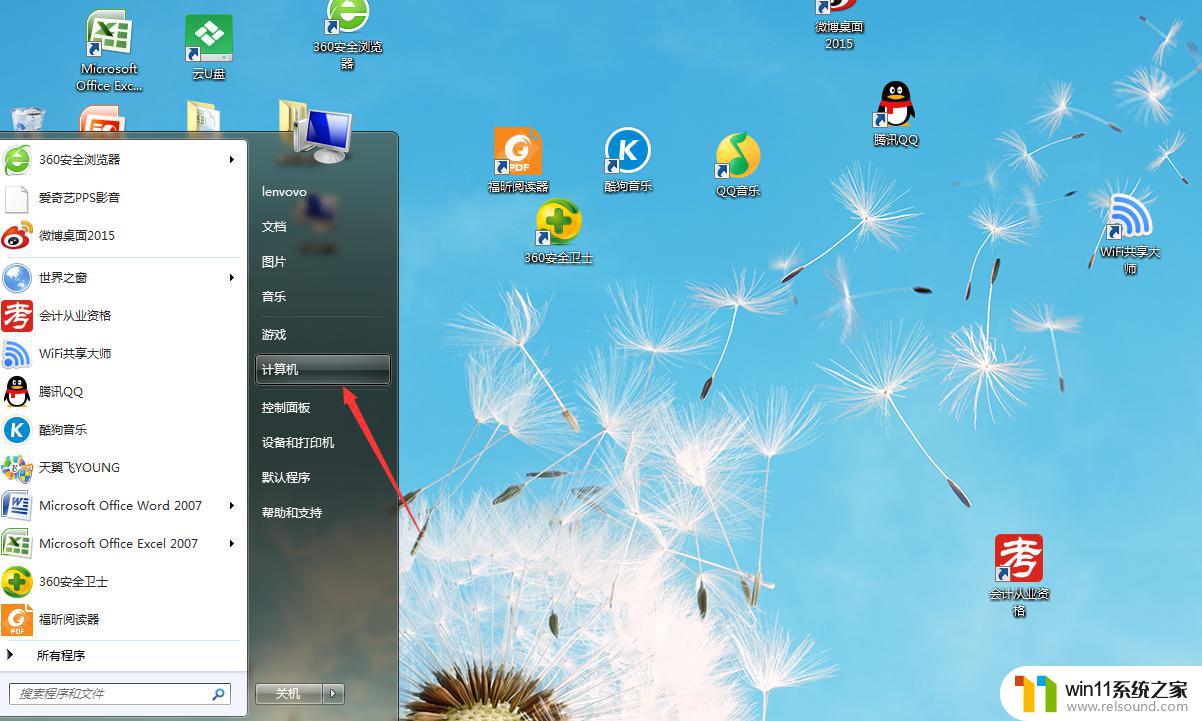
2.然后我们在“计算机管理”窗口左边一栏,双击“设备管理器”。再从右边栏中找到“图像设备”,点开。在摄像头设备上右键鼠标,选择“属性”
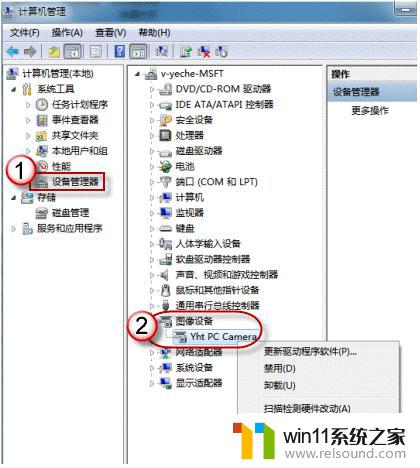
3.接下来在“驱动程序”选项卡上,单击“驱动程序详细信息”,可以看到.exe 文件的详细路径(通常位于系统盘 Windows 文件夹下)。
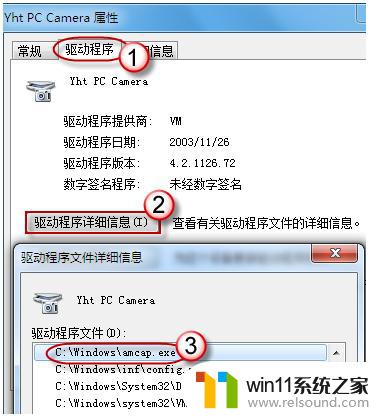
4.紧接着在系统盘中,循路径找到这个程序文件,右键鼠标,选择“创建快捷方式”,存放到桌面上。
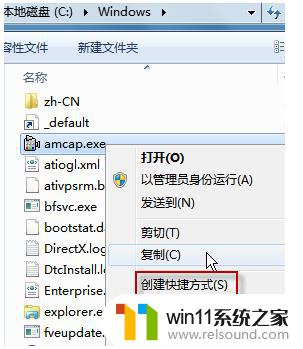
5.接着回到桌面,选择“复制”上面的快捷方式。再打开C盘:\Users\xiaoyi\AppData\Roaming\Microsoft\Windows \Network Shortcuts,接着“粘贴”快捷方式。如图。
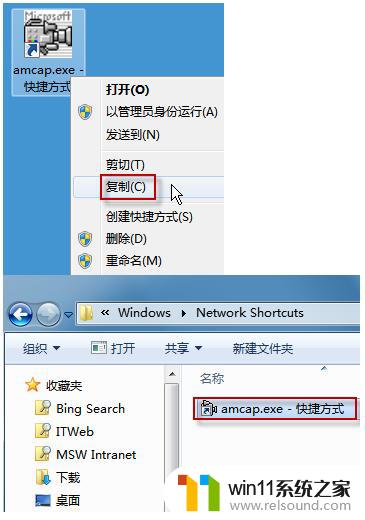
6.最后当我们打开“计算机”,就可以看到摄像头图标了。
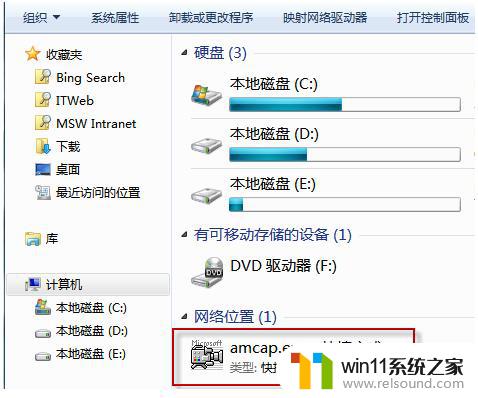
7.运行QQ软件来打开win7摄像头:在我们和好友的聊天界面就有视频聊天按钮,点击就可以打开摄像头了。如图。
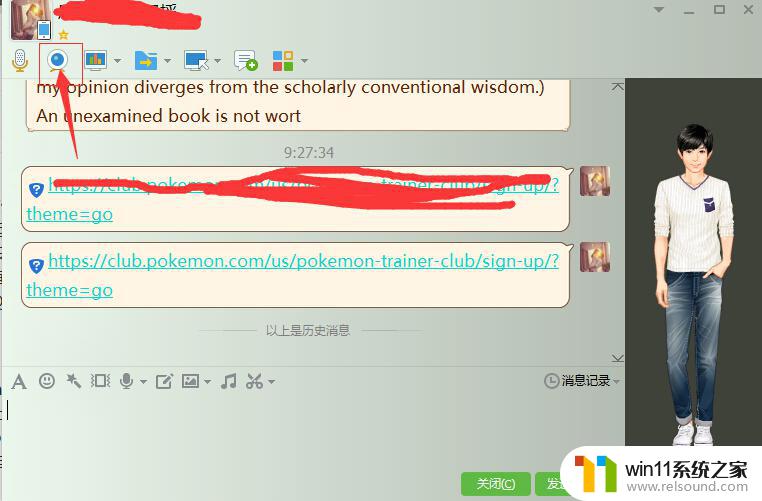
以上就是win7开启摄像头的方法的全部内容,有需要的用户就可以根据小编的步骤进行操作了,希望能够对大家有所帮助。
win7开启摄像头的方法 win7怎么打开摄像头相关教程
- win7如何打开电脑摄像头功能 win7系统自带摄像头怎么打开
- 任务管理器win7在哪里打开 win7任务管理器打开方法
- 如何取消电脑开机密码win7 清除win7登录密码设置方法
- win7电脑任务管理器在哪里打开 win7如何快速打开任务管理器
- win7系统没有蓝牙功能怎么办 win7电脑蓝牙开关不见了解决方法
- win7隐藏文件夹怎么找出来 win7查看隐藏文件的方法
- 怎么装系统win7用u盘启动 win7系统u盘启动设置教程
- win7怎么添加五笔输入法 win7如何添加微软五笔输入法
- win7系统一键还原的操作方法 win7如何使用一键还原
- win7系统错误代码0x0000007b软件无法启动怎么办
- win7共享给xp
- 如何删除微软拼音输入法win7
- 由于无法验证发布者,所以windows已经阻止此软件win7
- win7系统注册表在哪里
- win7主机连接电视怎么设置
- 文件共享 win7
win7系统教程推荐