windows硬盘加密的方法 windows如何给硬盘加密
我们可以将自己电脑中的磁盘进行加密,来保护磁盘中文件的安全,但是有些用户不知道该如何加密,今天小编就给大家带来windows硬盘加密的方法,操作很简单,跟着小编一起来操作吧。
方法如下:
1、开始——设置,进入设置面板。也可以按Windows+i打开设置面板。
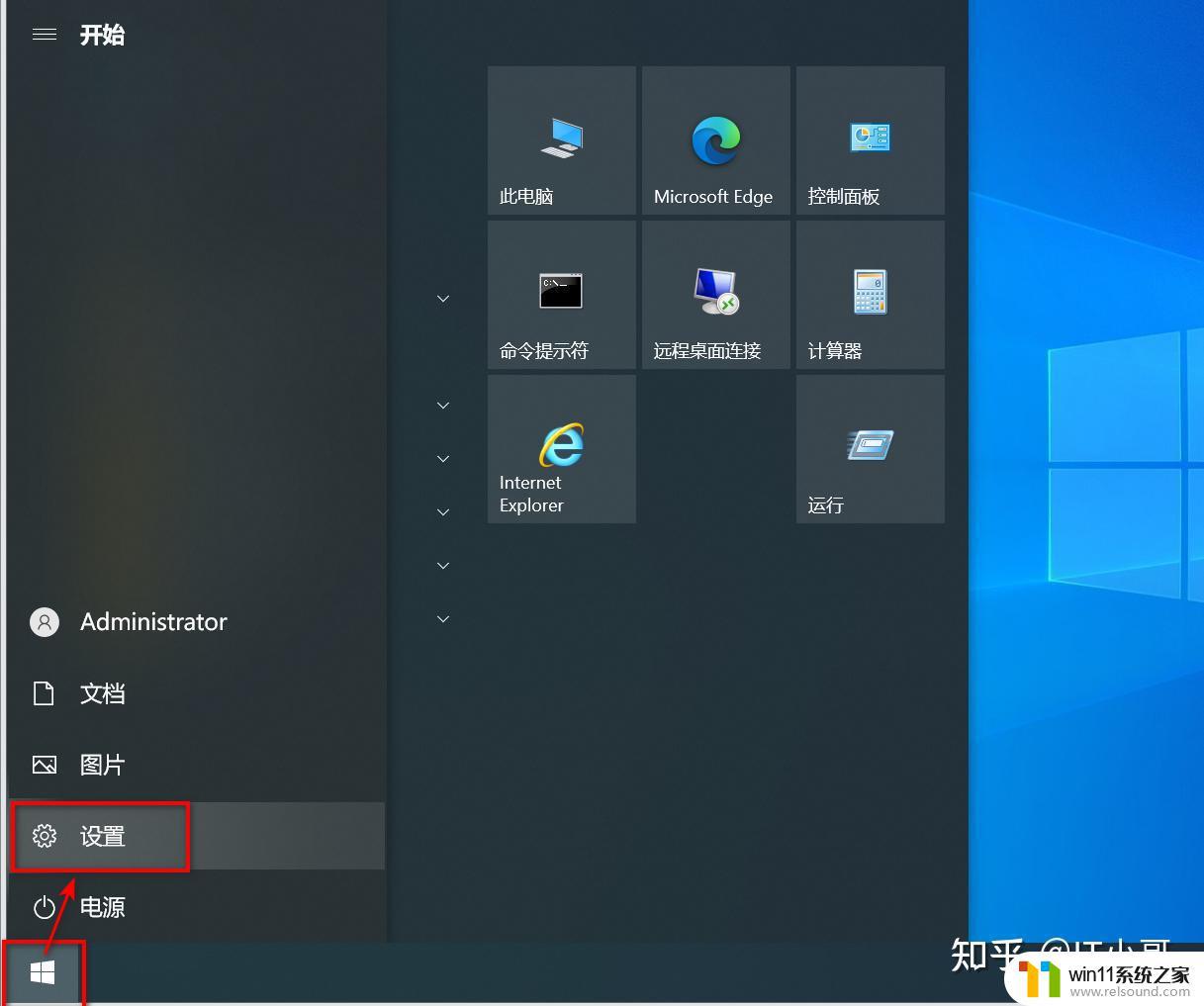
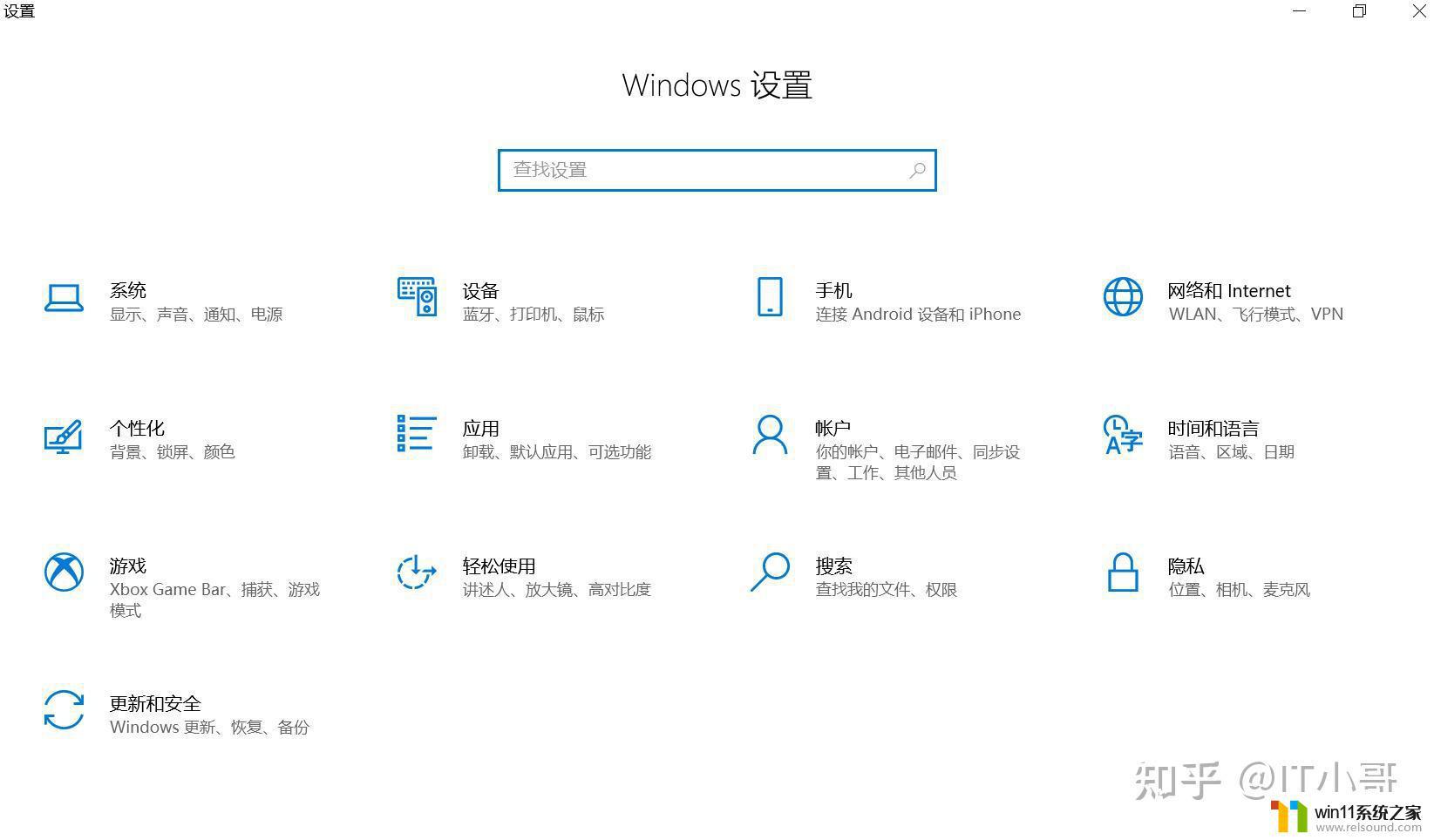
2、设置面板搜索框中输入bit,点击管理BitLocker,进入BitLocker驱动器加密窗口。
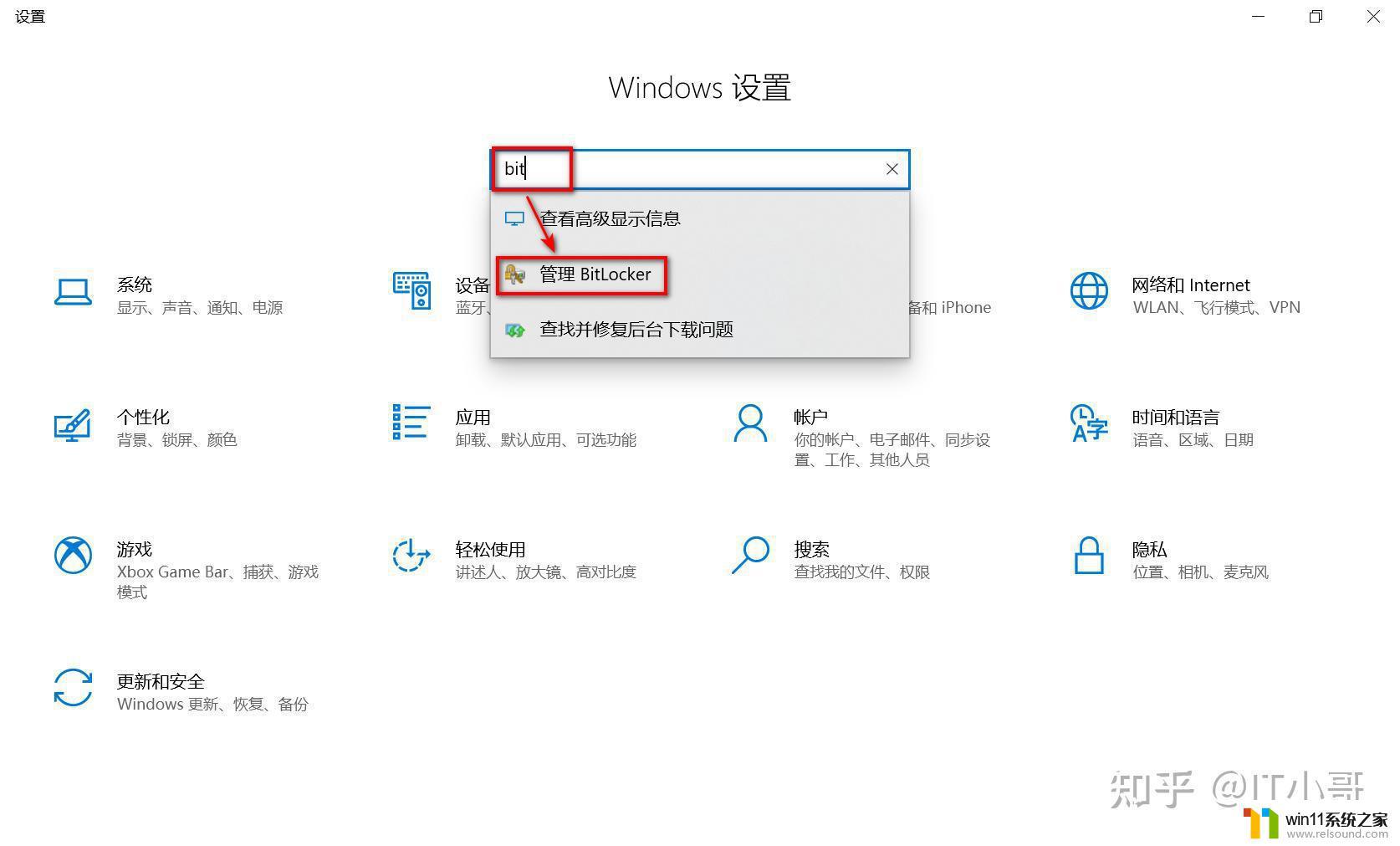
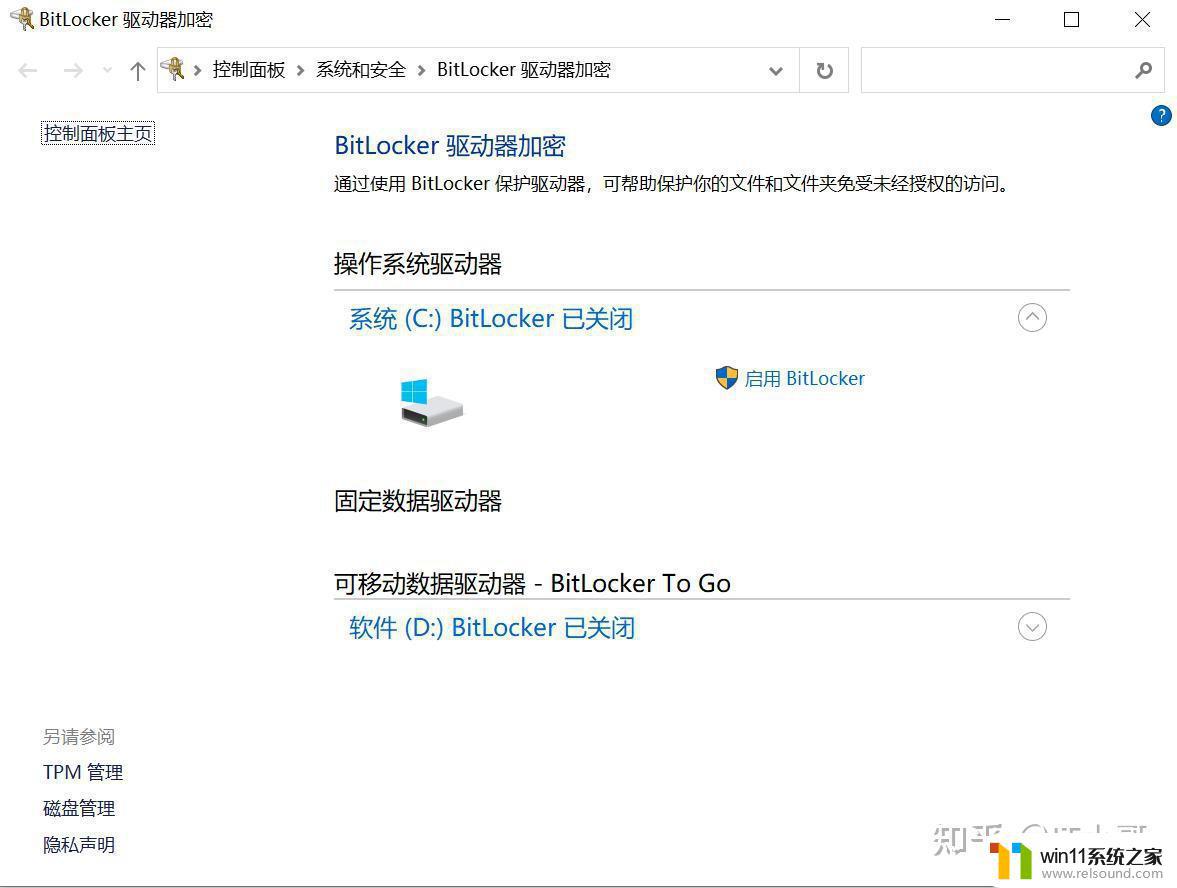
3、想要加密那个盘,就在那个盘下面点击"启用BitLocker"我这边有C盘和D盘两个盘,C盘为系统盘这个不建议大家加密,因为没啥用。一般加密你的数据盘,数据盘里可能放有照片或者小电影、或者商业机密文件。这边D盘为我的数据盘,所以我在D盘下面点击“启用BitLocker”
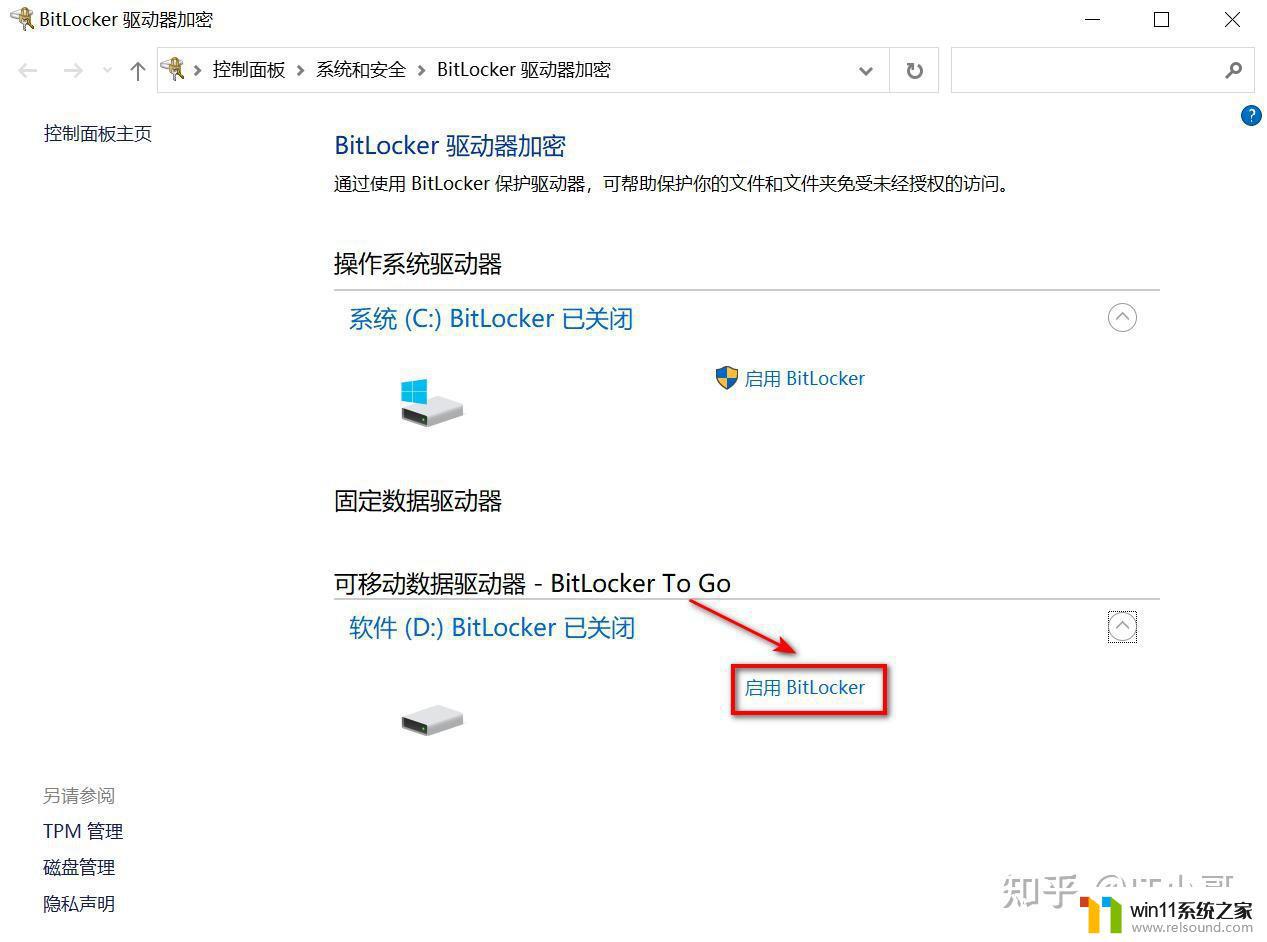
4、勾选“使用密码解锁驱动器”,输入密码,点击“下一页”。
说明1:智能卡还需购买,想省省,咱们就用传统的密码加密就行。另外智能卡未必比密码加密稳定,有些情况下会出现找不到加密卡。
说明2:密码要求:包含大小写字母、数字、符号,建议自己备注一下这个密码,以防万一。如下图所示,会报密码不符合。
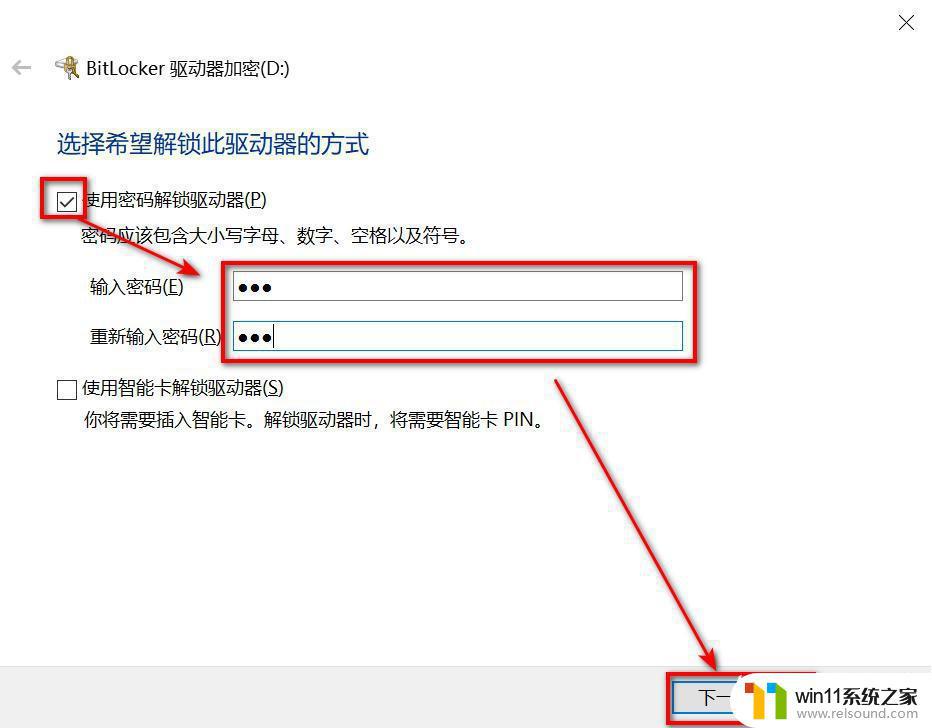
关于这个恢复密钥是你忘记密码需要解锁文件用到,这个一定要保存好。如果你电脑登陆有微软账号就选“保存到Microsoft账户”,这样相当保存到云端了,不容易丢。如果没有可以选择保存到文件或者打印恢复密钥。一般选择保存到文件,
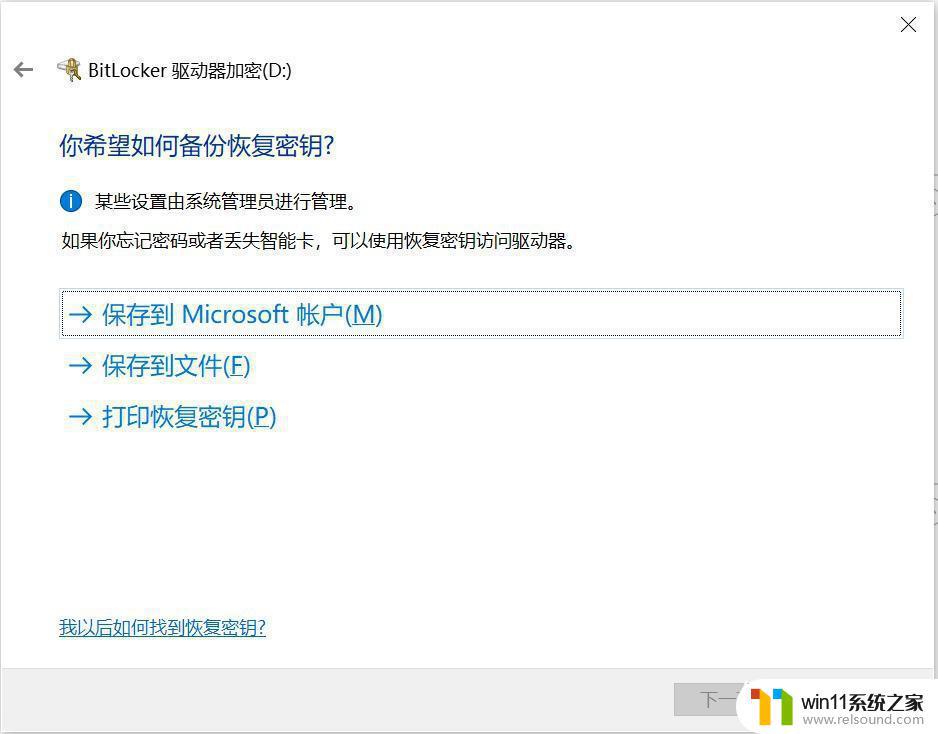
5、点击 “保存到文件”
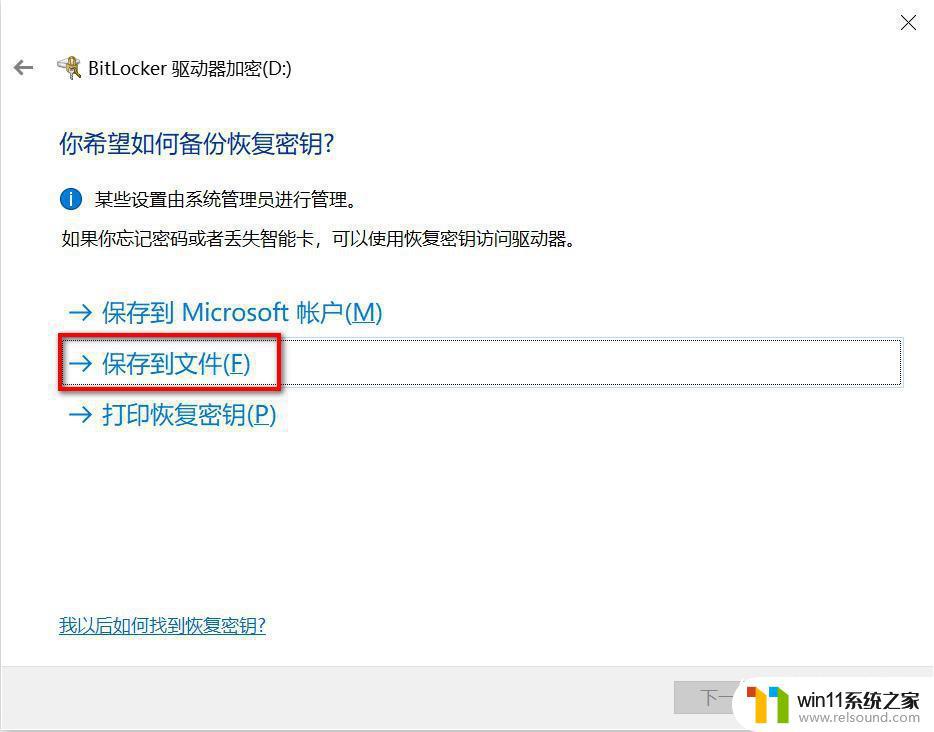
6、选择路径——点击“保存”
说明:路径选择非加密磁盘,可以是其它盘,也可以是U盘,或者是云盘。我这边演示直接放桌面了。
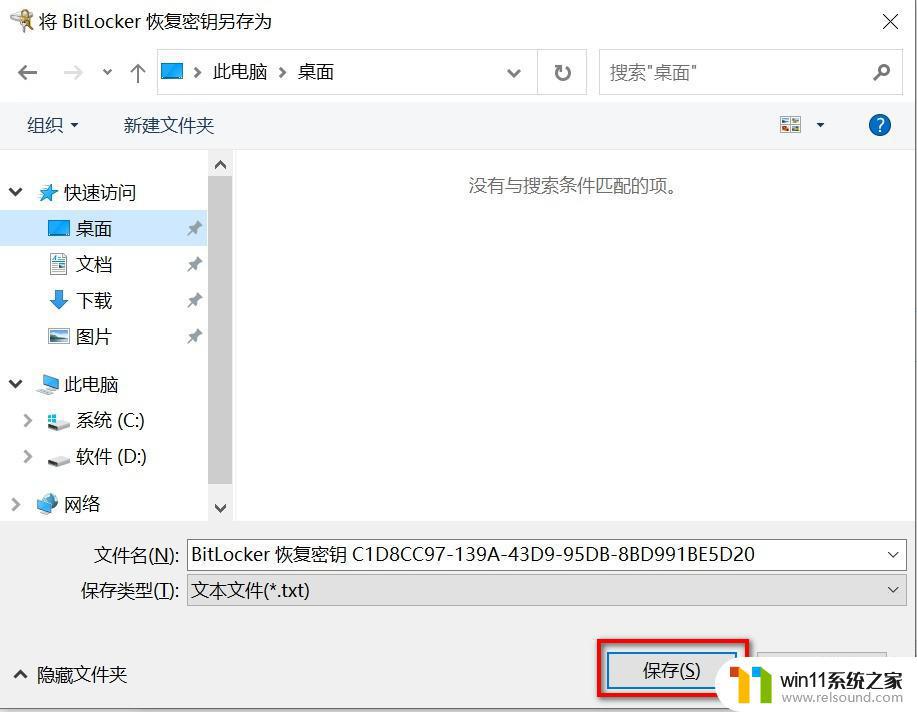

7、点击“下一页”
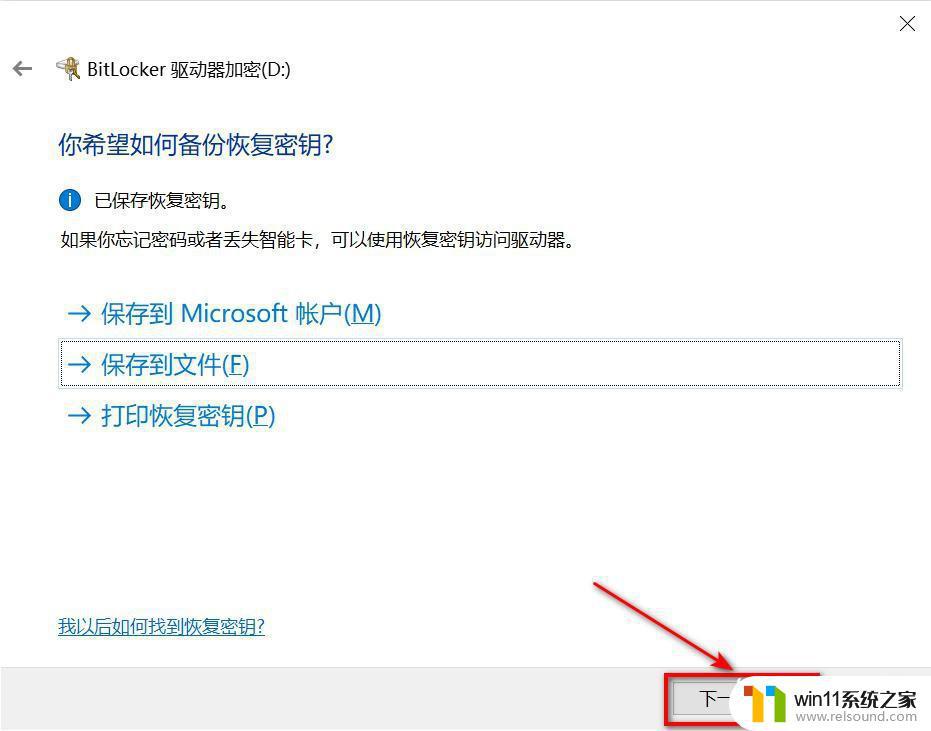
8、勾选第二项——点击“下一页”
说明:如果要加密地盘是空盘建议勾选第一项,如果已经有数据建议选择第二项“加密整个驱动器”。速度比较慢,需要耐心等待。
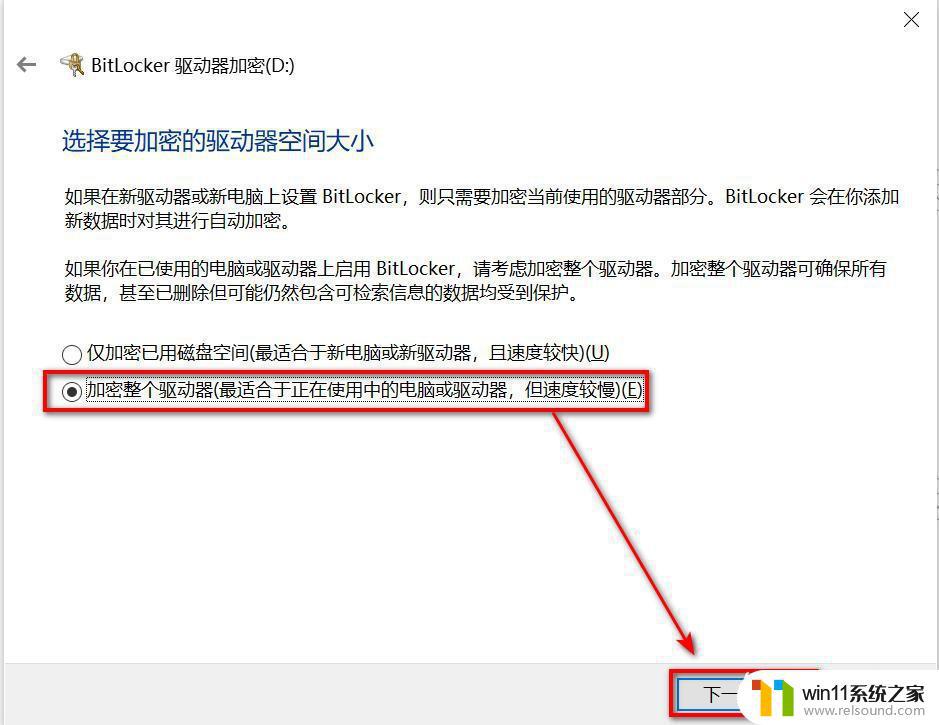
9、勾选第一项“新加密模式”——点击“下一页”
说明:如果你是本地硬盘加密建议用新加密模式,如果你是移动硬盘勾选第2项“兼容模式”。如果你是本地硬盘有可能拆下来安装到其它电脑建议也勾选“兼容模式”。
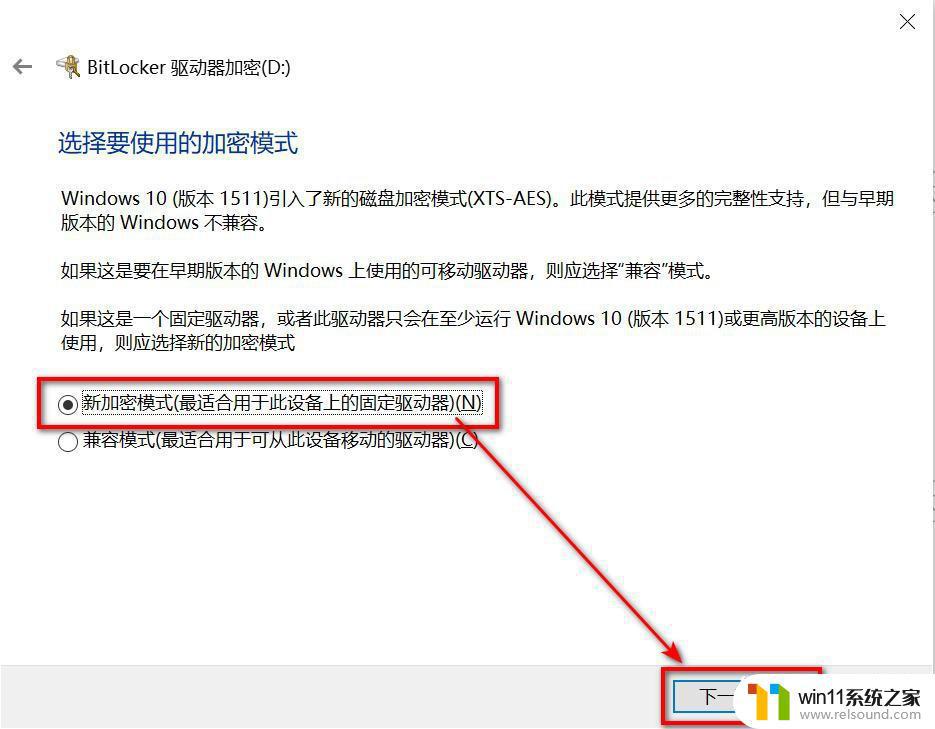
10、点击“开始加密”,微软设计的步骤安全但是繁琐,终于到加密这一步了,如果是第三方加密工具,可能已经加密完了,呵呵。
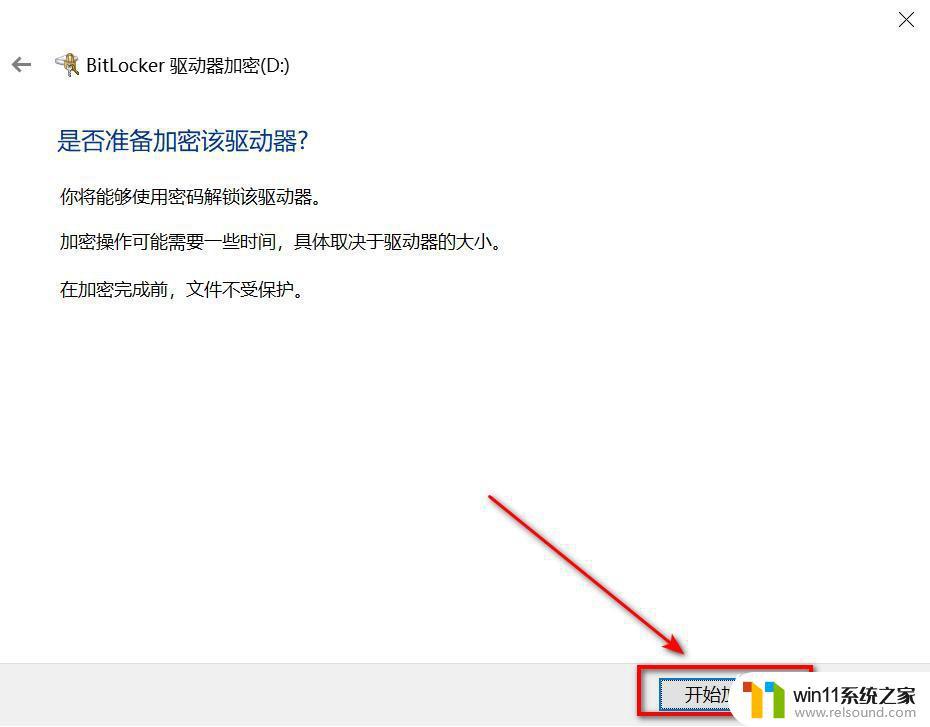
11、正在加密中……耐心等待。
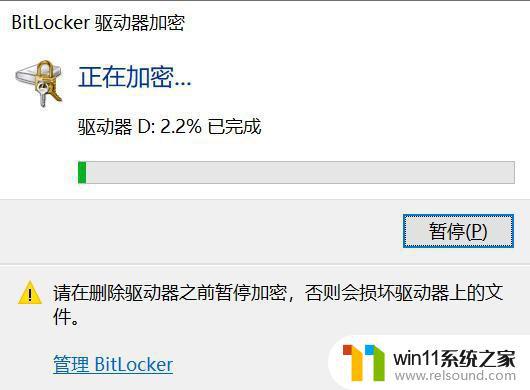
12、点击“关闭”,加密完成。150多M用了大约5分钟加密,我滴神呀。
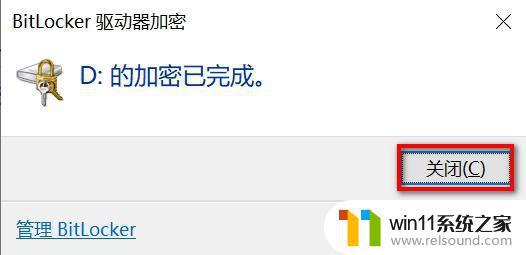
13、加密后,磁盘驱动器上会显示一把没有上的锁,这时驱动器是可以打开的。
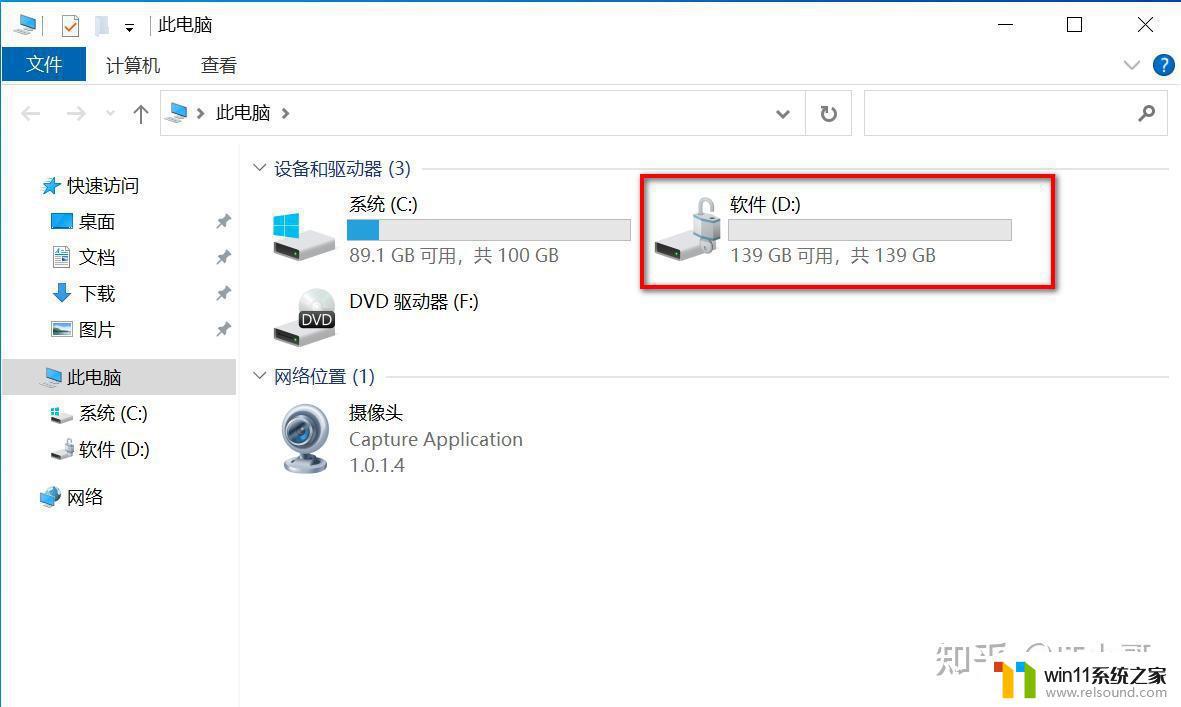
14、我们需要重启电脑,驱动器锁会彻底锁上,需要输入密码或者验证密钥才能打开。
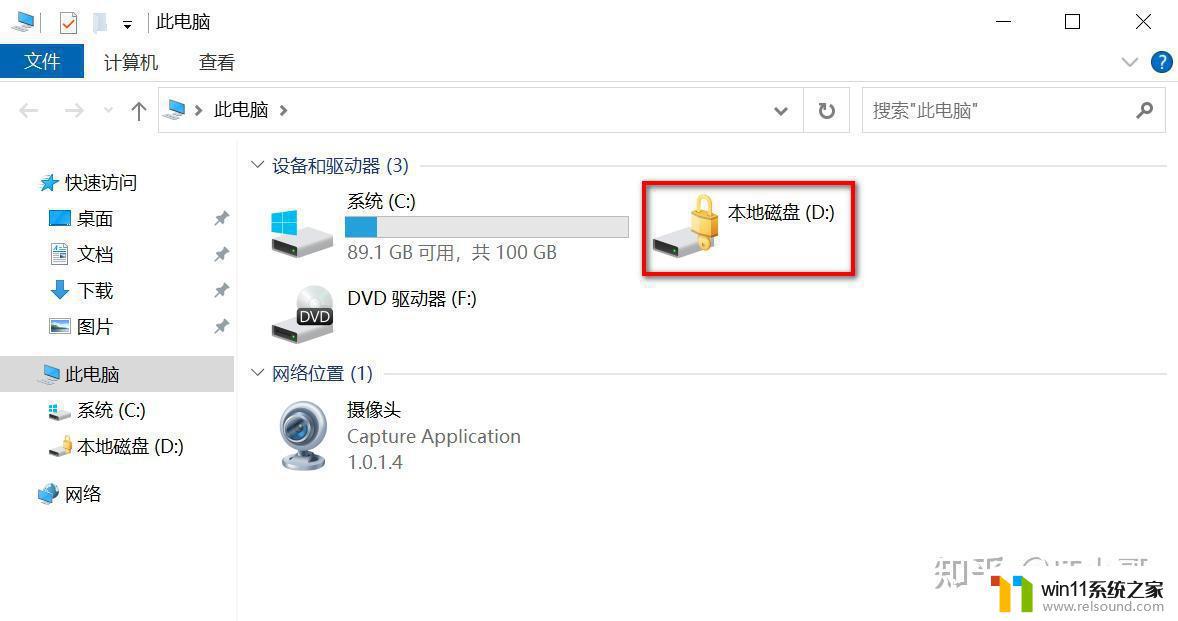
以上就是windows硬盘加密的方法的全部内容,有需要的用户就可以根据小编的步骤进行操作了,希望能够对大家有所帮助。
windows硬盘加密的方法 windows如何给硬盘加密相关教程
- windows未正确加载怎么回事 windows未正确加载如何解决
- windows似乎未正确加载怎么回事 windows似乎未正确加载如何解决
- 如何消除激活windows水印 windows激活水印的去掉方法
- airpodspro连windows电脑的方法 airpods pro如何连接电脑
- 电脑转到设置以激活windows如何去掉 电脑右下角激活windows转到设置的去掉方法
- windows 自带录屏软件怎么打开 windows自带录屏软件使用方法
- windows如何压缩文件 windows怎么压缩文件
- windows关防火墙的方法 怎么关防火墙
- 打印机设置有问题windows无法打印怎么办 由于打印机设置有问题,windows无法打印如何解决
- windows无法与设备或资源通信怎么解决 windows 无法与设备或资源通信的修复方法
- 怎么把一段文字变成声音
- 电脑备忘录软件怎么下载到桌面
- 任务栏卡了,不能点了
- error no boot disk has been detected
- 怎样把手机投屏到电脑上
- 电脑上谷歌浏览器无法访问此网站
电脑教程推荐