win11 设置 应用与 打开闪退 解决Win11设置界面闪退的三种方法
许多Win11用户反映在设置界面操作过程中遭遇了闪退问题,这给他们的系统使用带来了一些困扰,不要担心!针对这一问题,我们总结出了三种解决方法,旨在帮助用户轻松解决Win11设置界面闪退的困扰。无论是通过调整系统设置还是通过升级驱动程序,这些方法都可以帮助您解决闪退问题,让您的系统正常运行。接下来让我们一起来了解这些解决方法吧!

1)sfc
命令提示符中,输入并按回车执行【sfc /scannow】 命令,该命令主要是用来修复系统文件的,不管是系统文件缺失,或损坏都可以修复
sfc
包括有以下命令:
sfc /scannow:扫描所有受保护系统文件的完整性,并尽可能修复有问题的文件sfc /verifyonly:扫描所有受保护系统文件的完整性,不会执行修复操作sfc /scanfile:扫描引用的文件的完整性,如果找到问题,则修复文件(需指定完整路径)sfc /verifyfile:验证带有完整路径的文件的完整性,但不会执行修复操作sfc /offbootdir:对于脱机修复,指定脱机启动目录的位置sfc /offwindir:对于脱机修复,指定脱机Windows目录的位置sfc /logfile:对于脱机修复,通过指定日志文件路径选择性地启用记录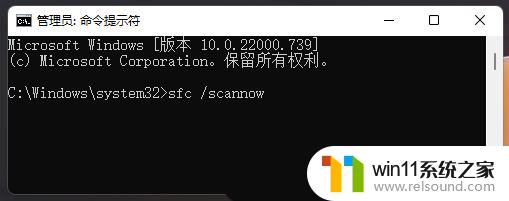
2)dism
命令提示符中,输入并按回车执行【DISM /Online /Cleanup-Image /CheckHealth】命令,该命令可以用来修复Windows系统镜像、安装程序、恢复程序和PE系统

3)初始化
1、命令提示符中,输入并按回车执行【systemreset -cleanpc】命令,可以唤起系统重置;
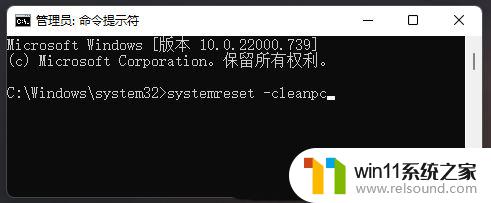
2、全新启动,这将删除所有应用和程序,但 Windows 标配的那些应用和程序除外。你的制造商安装的所有 Microsoft Store 应用也将保留。你的个人文件和一些 Windows 设置将保留;

1、首先,按键盘上的【Win + X】组合键,或右键点击任务栏底部的【Windows开始图标】,在打开的隐藏菜单项中,选择【Windows 终端 (管理员)】;

2、管理员: Windows PowerShell 窗口,输入【net user baiyunxitong 789456 /add】命令,即可创建一个名为【baiyunxitong】,登录密码为【789456】的用户;
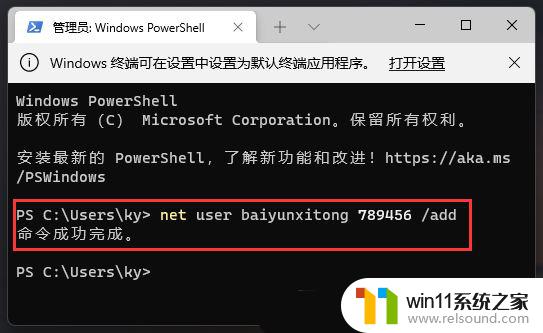
3、创建完成后,再输入【net localgroup administrators baiyunxitong /add】,赋予管理员权限即可;

4、桌面此电脑,点击【右键】,在打开的菜单项中,选择【管理】;
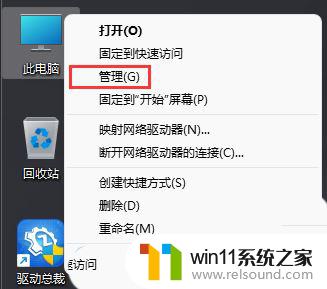
5、计算机管理窗口,左侧展开【本地用户和组】,点击【用户】后,在右侧就可以找到名为【baiyunxitong】的用户;

6、切换用户,只需要点击开始图标,再点击原来的用户,这时候,就可以选择新用户登录系统了;

1、首先,按键盘上的【 Win + X 】组合键,或右键点击任务栏上的【Windows开始徽标】,在打开的右键菜单项中,选择【设置】;
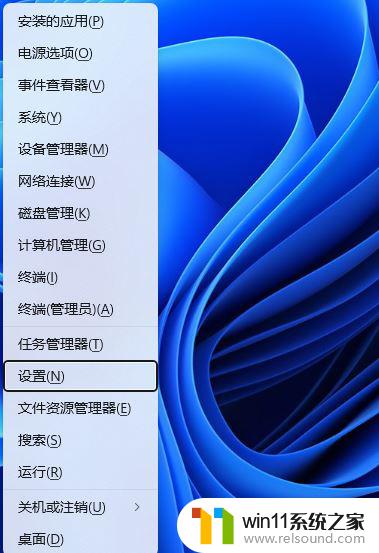
2、设置窗口,左侧边栏点击【Windows 更新】,右侧边栏点击【高级选项(传递优化、可选更新、活跃时间以及其他更新设置)】;

3、当前路径为:Windows 更新 > 高级选项,然后点击其他选项下的【恢复(重置、高级启动、返回)】;

4、当前路径为:系统 > 恢复,点击恢复选项下的【重置此电脑,选择保留或删除个人文件,然后重新安装Windows旁的[初始化电脑]】;

5、初始化这台电脑,大家可以根据自己的情况选择,是【保留我的文件(删除应用和设置,但保留个人文件)】,还是【删除所有内容(删除所有个人文件、应用和设置)】;

6、你希望如何重新安装 Windows?点击【云下载(下载并重新安装 Windows)】;
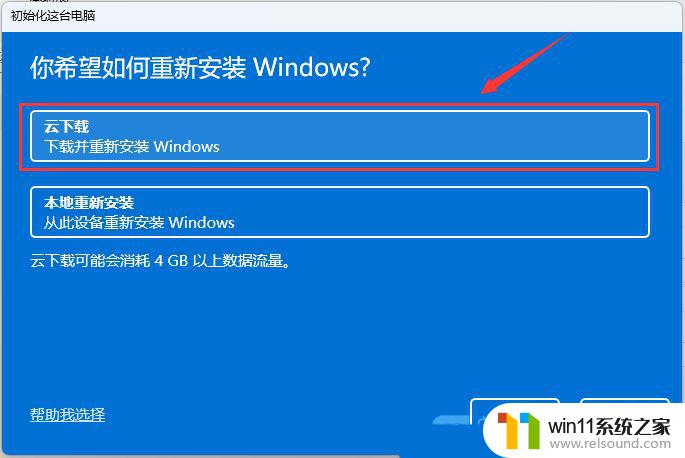
7、提示的设置没有问题的话,点击【下一页】;

8、准备中,这不会需要太长的时间;

9、准备就绪,可以初始化这台电脑,确定没有问题,直接点击【重置】;

win11自动启动文件夹在哪? win11自定义开机启动项的设置方法
win11禁用全屏优化在哪里? Win11游戏禁用全屏优化的设置技巧
Win11系统散热找不到怎么办? Win11电源管理没系统散热方式设置方法
以上就是Win11设置应用与打开闪退的全部内容,如果您有需要,可以根据以上步骤进行操作,希望这对您有所帮助。
win11 设置 应用与 打开闪退 解决Win11设置界面闪退的三种方法相关教程
- win11玩绝地求生闪退如何解决 win11玩绝地求生闪退怎么回事
- 笔记本win11一直闪屏如何解决 win11一直闪屏怎么回事
- win11如何设置任务栏小图标 win11任务栏小图标怎么设置
- win11电脑取消开机密码的方法 win11取消登陆密码如何操作
- 显示我的电脑win11的方法 桌面显示我的电脑win11如何操作
- win11桌面黑屏但是能打开任务管理器
- win11改开机密码的方法 win11修改密码如何操作
- win11无法找到声音输出设备
- win11禁用驱动程序强制签名的方法 win11怎么禁用驱动程序强制签名
- win11怎么显示此电脑 win11桌面显示此电脑的步骤
- win10默认显示更多选项
- win11所有文件都不能拖动怎么办
- win11怎么改变鼠标样式
- win11系统扩展屏幕
- win11设备管理器中没有蓝牙
- win11不能解压rar文件怎么办
win11系统教程推荐