win10怎么自动登录账户 win10开机自动登录账户的设置方法
更新时间:2024-01-18 14:07:23作者:zheng
有些用户想要在win10电脑中设置开机自动登录,节省开机时间,但是却不知道设置方法,今天小编就给大家带来win10怎么自动登录账户,如果你刚好遇到这个问题,跟着小编一起来操作吧。
具体方法:
1.Win10开机时会显示登录界面,要求输入账号密码,那么该如何取消呢?
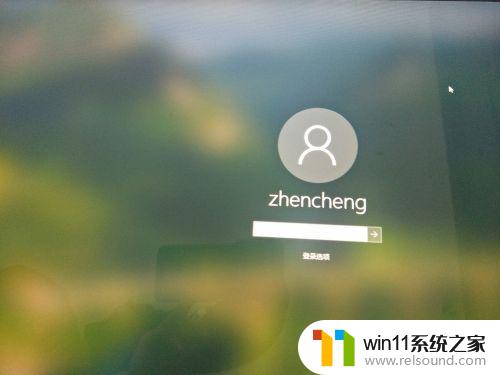
2.首先在Win10桌面任务栏选择【Win图标】,打开开始菜单。
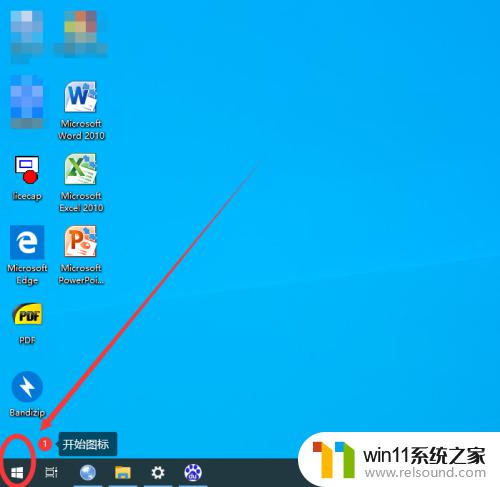
3.在开始菜单中,选择账户小图标点击,在弹窗中选择【更改账户设置】。
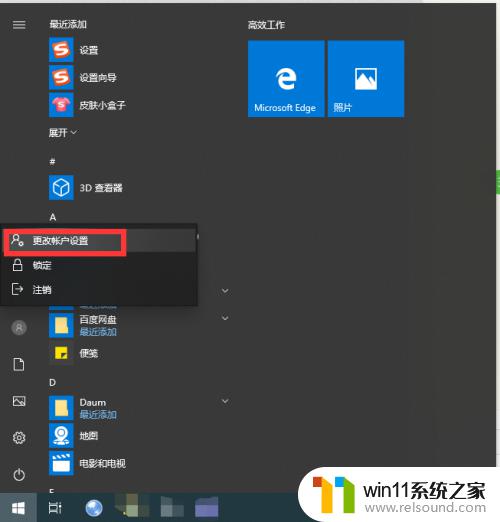
4.在打开的设置账户信息对话框中,修改账户登录类型为本地账户登录。
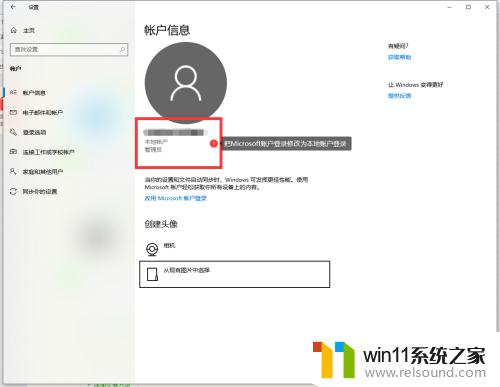
5.打开运行框,输入control userpasswords2,然后回车。

6.在用户账户对话框中, 勾销掉【要使用本计算机。用户必须输入用户名和密码】一项,然后点击【应用】。
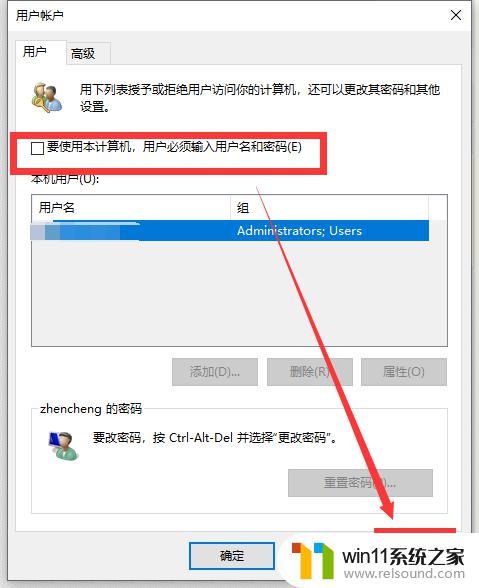
7.在打开的自动登录对话框中,设置自动登录的用户名和密码。设置完成后,点击确定。这样,下次开机就可以自动登录了,不再需要输入用户名和密码。
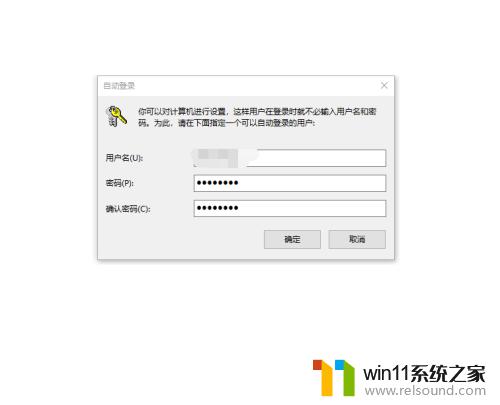
以上就是关于win10怎么自动登录账户的全部内容,有出现相同情况的用户就可以按照小编的方法了来解决了。
win10怎么自动登录账户 win10开机自动登录账户的设置方法相关教程
- win10开机自动登录的设置方法 win10怎么设置开机自动登录
- win10怎么切换登录账户 win10切换登录账户的方法
- win10开机自动登录怎么设置 win10如何设置开机自动登录
- win10开机自动登录怎么设置 win10怎么设置自动登录
- win10登录管理员账户的方法 win10怎么登录管理员账户
- win10登录管理员账户的详细方法 win10怎么登录管理员账户
- win10跳过登录微软账户的方法 windows10怎么跳过微软账号登录
- win10登录微软账号的方法 win10如何登录微软账户
- win10登录用户的切换方法 win10怎么切换登录账户
- win10microsoft账户登录方法 win10系统怎么登陆微软的账户
- win10ps打不开怎么办
- win10设备设置闪退
- dell笔记本win10重启后进入不了系统还原
- win10出现广告弹窗怎么办
- win10专业版系统电源没有睡眠和休眠选项
- windows10专业版提示许可证即将过期
win10系统教程推荐