Mac装windows操作系统的具体操作教程 苹果电脑怎么安装windows
有些用户想要在苹果电脑中安装windows操作系统,但是却不知道具体的安装方法是什么,今天小编教大家Mac装windows操作系统的具体操作教程,操作很简单,大家跟着我的方法来操作吧。
方法如下:
第一种:双系统
第二种:虚拟机
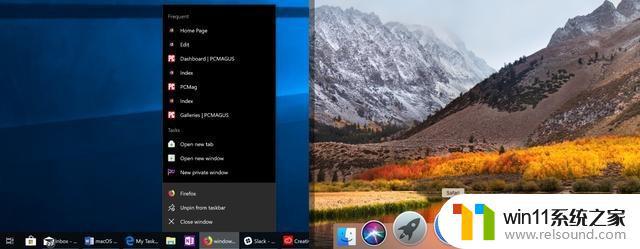
假如你要采用双系统的方法,你的苹果电脑需要是Intel 架构。
而这种安装方法的好处是系统是安装在底层,也就意味着电脑全部硬件都可以被调用。但是,缺点也是这个。因为苹果电脑的硬件架构,一开始就是针对MacOS系统优化的,那么安装Windows之后,就会出现性能降低(降频)的情况,通常表现为风扇狂转。
另外,使用Windows时,因为硬件上是Windows 驱动的触控板,所以你无法使用MacOS触控板手势。
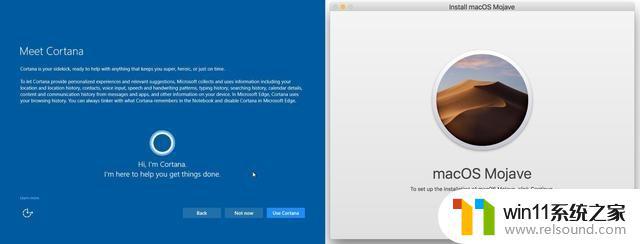
假如你采用虚拟机的方式,可以理解为在MacOS系统内,安装了一个名字叫做Windows的软件。而这种安装方法的好处还是比较多的,比如你可以在MacOS中直接运行 Windows,无需重启电脑切换系统,而且两个系统之间互传文件也很方便。同时,因为它是安装在软件层面的,所以即使Windows中病毒也不会对Mac有影响。
而缺点嘛,也是因为它是安装在软件层面,所以虚拟机Windows系统不能使用Mac的独立显卡。
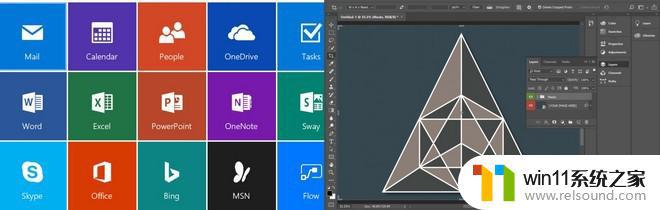
那么,哪一种方法比较好呢?这就真的是仁者见仁,智者见智了~
不过,如果你在使用Windows系统的时候,需要硬件配合,那么双系统的方式会更适合你。
下面就来说下如何使用双系统的方式来安装Windows吧!
一、安装前准备
1、容量8GB或以上的U盘
2、一台苹果电脑以及良好的网络环境
二、下载Windows镜像和驱动
1、网上自行下载需要安装的Windows系统,假设安装win10系统。那么你就把win 10原版镜像直接下载到苹果电脑就可以了
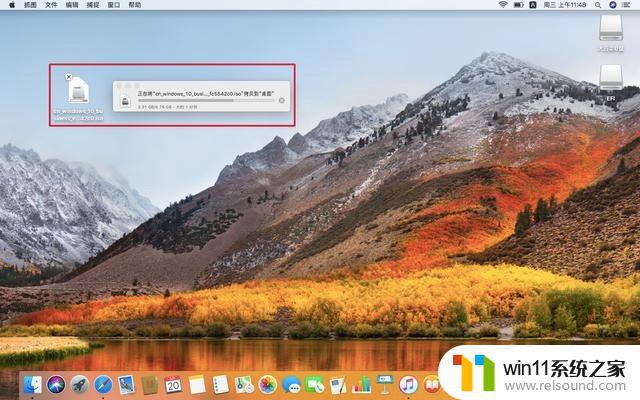
2、打开苹果电脑的Launchpad(应用程序)的其他,找到并打开BOOTCAMP助理,同意条款并点击“继续”
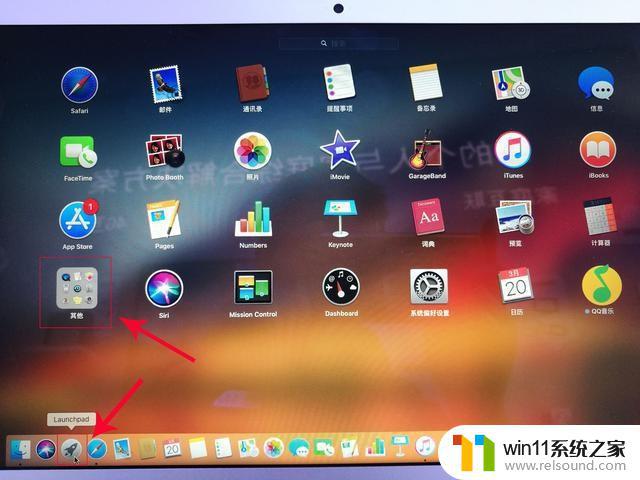
3、然后,在bootcamp界面点击“操作”,下载Windows支持组件,需要保存在U盘中备用
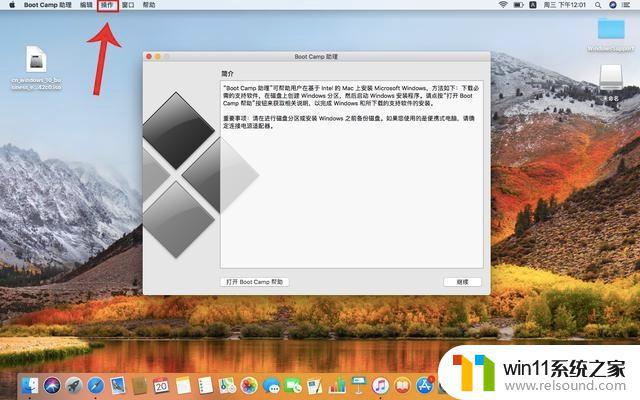
三、安装Windows系统和驱动
1、参考以上步骤,依次点击打开苹果电脑端的“应用程序/其他/bootcamp助理”
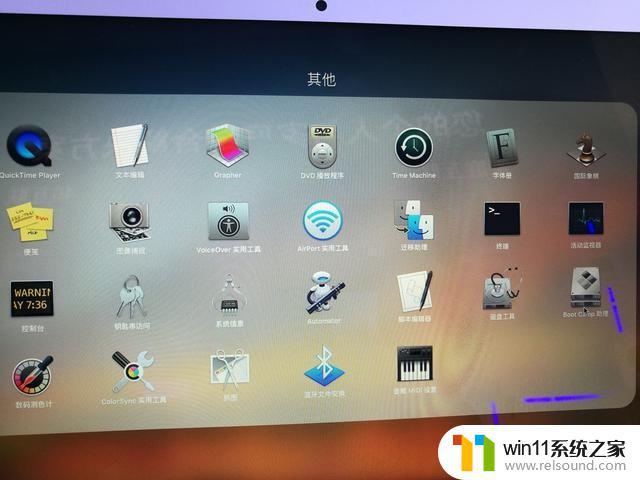
2、然后,选中桌面的Win10镜像,如图所示,使用中间的“圆点”,左右拖动调整分区大小(左侧是MAC系统分区,右侧是Windows分区),调整完毕后,点击“下一步”,系统将会自动重启
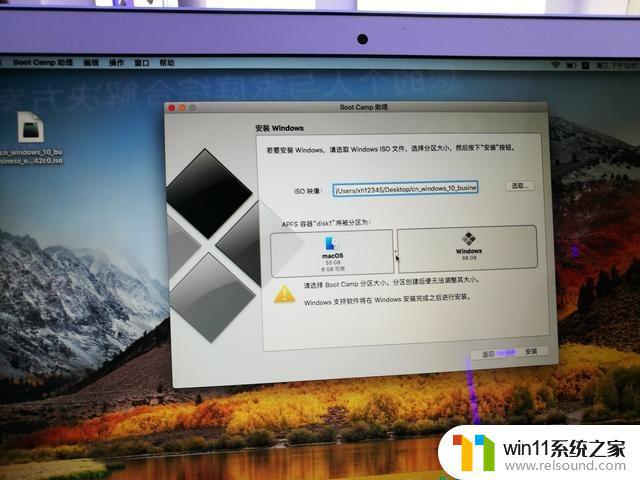
3、重点!系统重启进入Windows安装界面后,选择第四个分区“BOOTCAMP”。点击“格式化”,再点击“下一步”
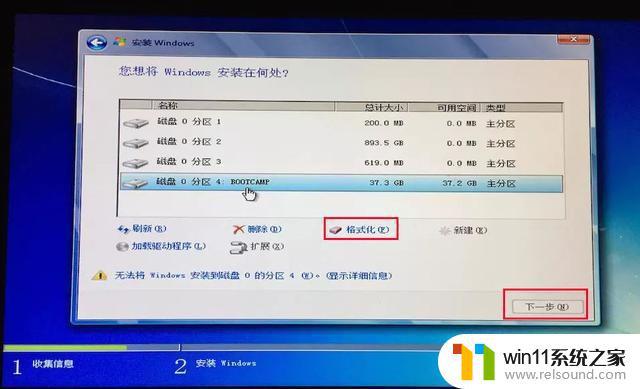
4、随后,苹果电脑会自动安装Win10系统,安装成功后,重启激活进入Windows系统,插入U盘,找到之前下载好的Windows支持组件(bootcamp驱动),点击“setup”安装驱动,安装完毕后,只需重启电脑即可使用Windows了
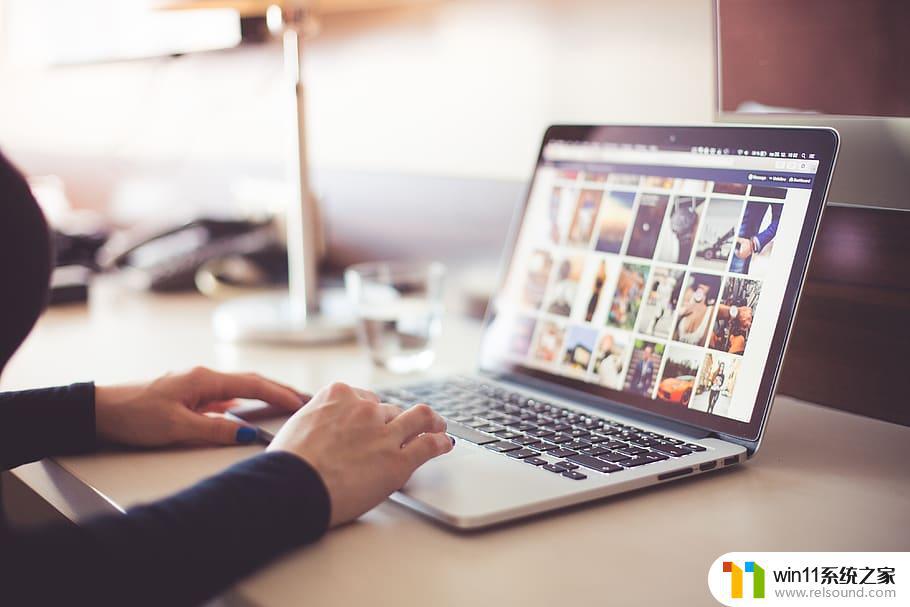
四、切换MacOS和Windows系统苹果电脑关机后,是默认重启后,进入关机前的系统。这时候,如果要切换另外一个系统,需要在电脑开机或者重启时,按住“option”键,然后使用“左右方向键”选择需要使用的系统,按回车即可进入

以上就是Mac装windows操作系统的具体操作教程的全部内容,碰到同样情况的朋友们赶紧参照小编的方法来处理吧,希望能够对大家有所帮助。
Mac装windows操作系统的具体操作教程 苹果电脑怎么安装windows相关教程
- mac 装 windows的方法 苹果电脑怎么安装windows
- windows10重装u盘怎么操作 u盘安装windows10系统全程图解
- pe工具箱怎么装系统 微pe工具箱安装系统的教程
- 用gho镜像安装器安装系统教程 gho镜像安装器怎么装系统
- 微pe工具箱装win7详细教程 微pe工具箱怎么安装系统win7
- mac装win10双系统教程 mac如何安装win10双系统
- u盘安装mac系统的图文步骤 mac如何用u盘重装系统
- 怎么安装windows7系统的步骤 电脑安装windows7系统步骤
- 神舟战神笔记本怎么安装win10 神舟战神重装win10系统官方教程
- win10怎么装win7双系统 win10安装双系统win7的教程
- win10影子系统怎么安装
- 软碟通做win10
- win10安装directx9.0
- win10安装软件报错
- 老电脑能装win10系统吗
- win10找不到无线网卡
系统安装教程推荐