win11快速截图的方法 win11怎么快速截图
更新时间:2023-04-20 14:06:59作者:zheng
我们在win11中如果想要保存当前屏幕信息的话一般都会使用截图功能,有些用户想要快速截图,但是不知道怎么操作,今天小编就给大家带来win11快捷截图的方法,如果你刚好遇到这个问题,跟着小编一起来操作吧。
方法如下:
方法一:
1、点击开始菜单,应用里面找到Win11系统自带的截图工具。如图所示:
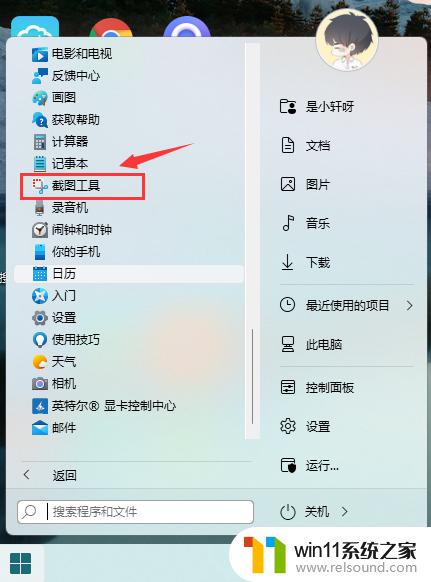
2、可以通过Win+Shift+S开始截图,如图所示:
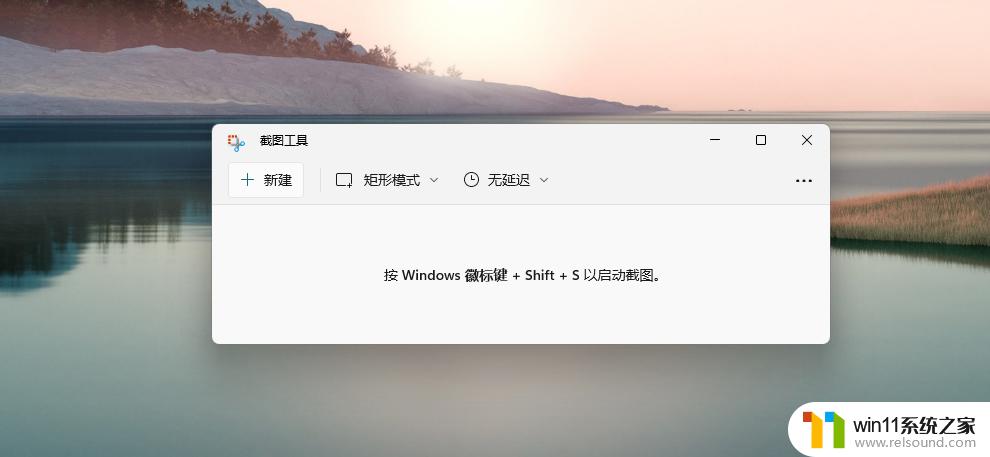
3、点击右上方…设置截图工具,如图所示:
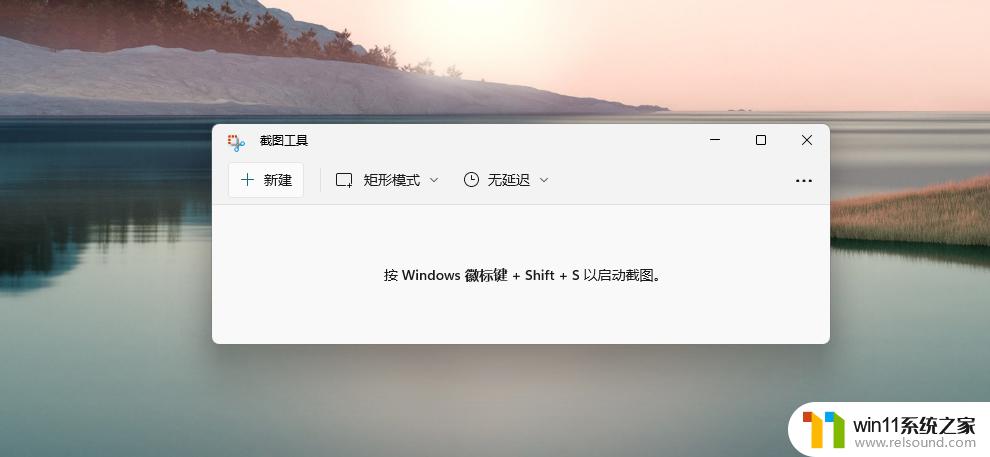
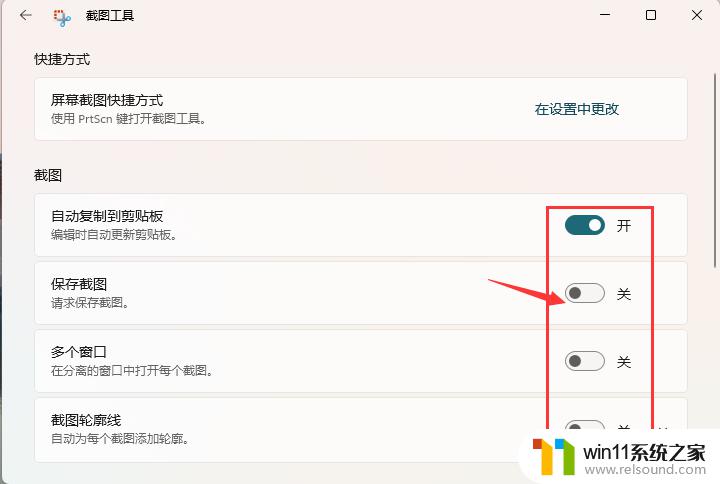
4、截图完成,然后按开始菜单,找到画图工具,如图所示:
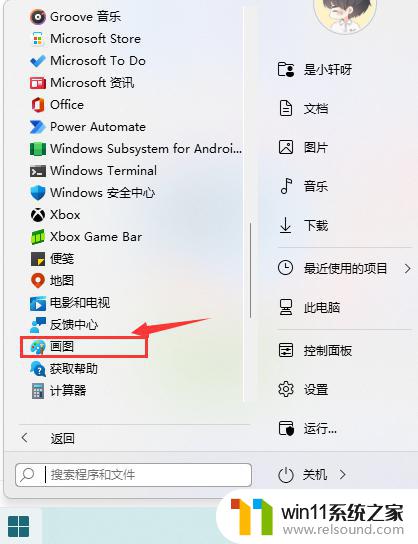
5、打开画图工具,通过Ctrl+V得到所截的图片,如图所示:
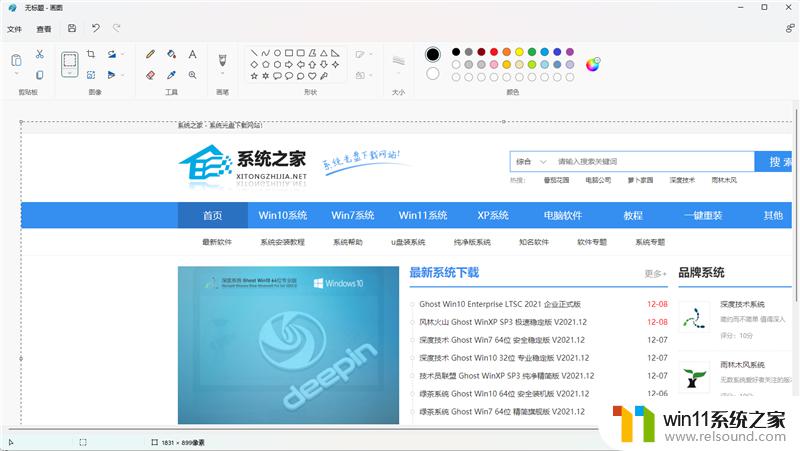
6、点击文件,保存图片即可。如图所示:
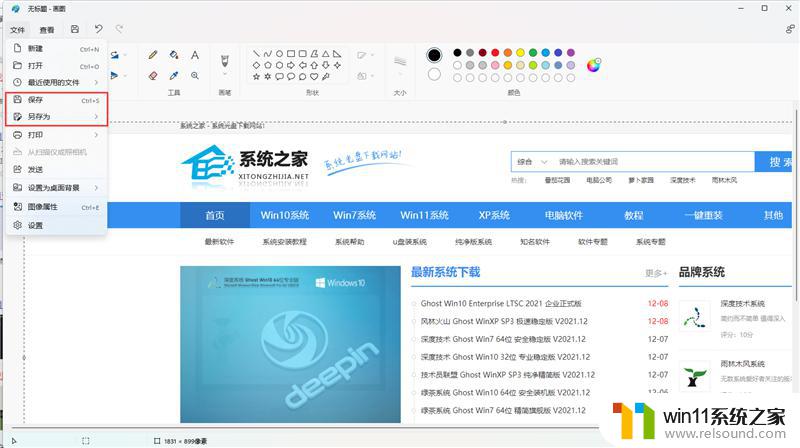
方法二:
1、首先点击开始菜单,然后找到其中的“设置”。
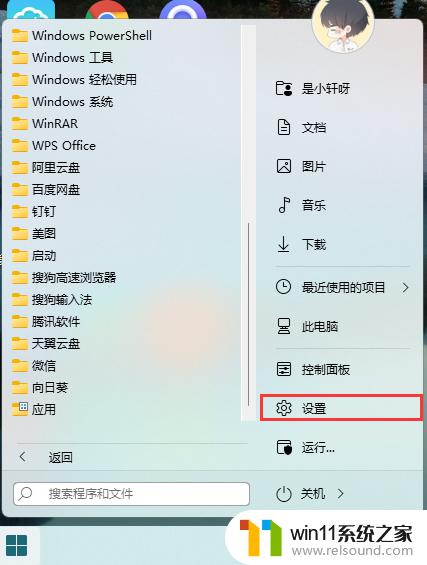
2、在设置界面中找到并选择“游戏”进入。
3、游戏设置界面左侧栏中选择“游戏栏”。
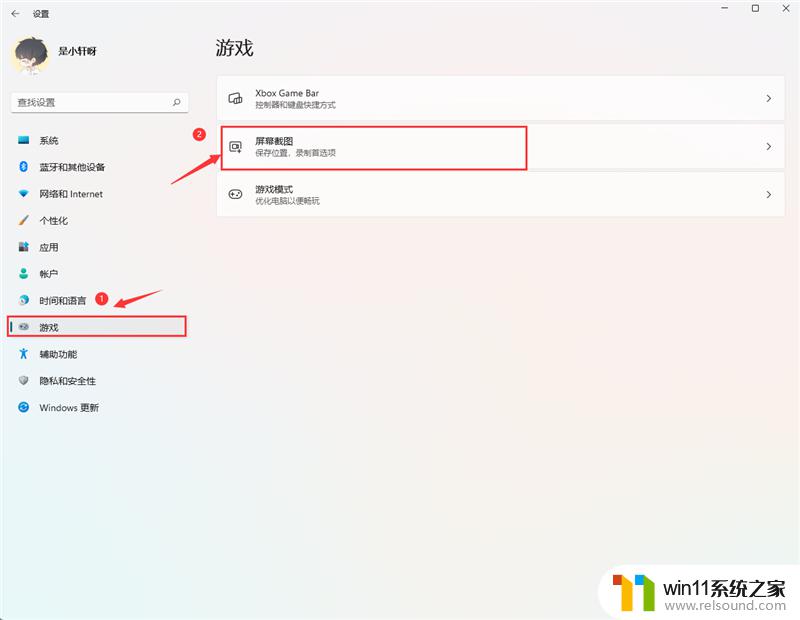
4、在游戏栏的右侧找到“进行屏幕截图”,下方就可以自定义屏幕截图快捷键了。
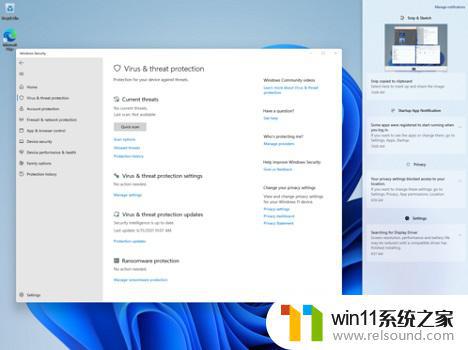
方法三:
1、使用“printscreen”会截取整个屏幕。
2、然后可以打开系统中的画图软件,将截图粘贴进去。就可以编辑保存了。
以上就是关于win11快捷截图的方法的全部内容,还有不懂得用户就可以根据小编的方法来操作吧,希望能够帮助到大家。
win11快速截图的方法 win11怎么快速截图相关教程
- win11如何设置任务栏小图标 win11任务栏小图标怎么设置
- win11电脑取消开机密码的方法 win11取消登陆密码如何操作
- win11怎么改成透明任务栏 win11改成透明任务栏的方法
- win11老是自动锁屏怎么取消 win11老是自动锁屏的取消方法
- win11禁用驱动程序强制签名的方法 win11怎么禁用驱动程序强制签名
- 显示我的电脑win11的方法 桌面显示我的电脑win11如何操作
- win11怎么显示此电脑 win11桌面显示此电脑的步骤
- win11软件固定任务栏的方法 win11如何把软件放到任务栏
- win11改开机密码的方法 win11修改密码如何操作
- win11检查更新的方法 win11如何检查更新
- win10默认显示更多选项
- win11所有文件都不能拖动怎么办
- win11怎么改变鼠标样式
- win11系统扩展屏幕
- win11桌面黑屏但是能打开任务管理器
- win11无法找到声音输出设备
win11系统教程推荐