mac安装win10系统教程 macbookpro装win10系统的方法
有些用户想要在MacBook上安装win10双系统,方便进行软件测试,但不知道具体的安装方法,今天小编给大家带来mac安装win10系统教程,有遇到这个问题的朋友,跟着小编一起来操作吧。
方法如下:
1.打开Launchpad--进入其他--打开Boot Camp助理
2.勾选第一和第三选项后按继续。
3.ISO映像选择你下载好的Win10.iSO镜像路径,注意:请勿将Win10.ISO镜像放置在U盘中,因稍后操作会对U盘进行格式化,放置U盘中会导致无法获取镜像。
4.点击继续后,Boot Camp助理便会自动创建所有的Windows镜像,下载支持的Windows驱动至U盘中。
5.完成下载Windows10驱动支持后,便可以对硬盘容量进行分区。由用户自由选择分配多少硬盘容量给Windows10系统使用,亦可选择均等分割。

6.待分区完成后,电脑便会自动重启,进入安装Windows10系统的最后阶段。
选好安装语言后点击下一步
需要输入激活密匙,亦可点算稍后输入
按需要选择安装Windows10专业版或家庭版
点击下一步
选取升级完整的Windows,选择自定义的话会提示失败
选着安装的硬盘为BootCamp (PS:在点击下一步之前,需要选择Boot Camp并格式化,否则会提示安装格式错误)
点击下一步后便等系统自动安装。

7.上述设置设置完成后电脑会再次重启,并进入Windows的个性化选项,完成后便可以进入Windows10系统了。
个性化设置
这不需要很长时间(确实...等了很长时间)
终于进入到Windows10系统
8.安装完成Windows10系统之后,我们会发现字体非常的小,同时无法连接网络等。这是因为Win10的驱动并没有安装。我们只需要打开刚刚安装Win10时使用的U盘,进入BootCamp文件夹,点击Setup。苹果便会帮你安装好所有的驱动。
安装完驱动之后,双系统安装Win10的工作便正式完成
9.待BootCamp设置安装驱动完成后,Windows10系统正式安装完毕。
大功告成
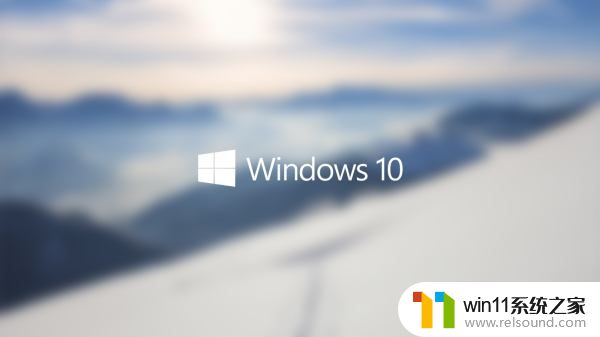
10.双系统安装Win10之后,用户在启动电脑时,按着“Option”,便可以进入系统选择界面,选择启动OS X系统或者Win10系统。亦可在OS X系统中的设置--启动磁盘--选择Win10系统或者OS X系统作为默认的启动系统。
选择默认的启动系统
以上就是mac安装win10系统教程的全部内容,有需要的用户就可以根据小编的步骤进行操作了,希望能够对大家有所帮助。
mac安装win10系统教程 macbookpro装win10系统的方法相关教程
- mac装win10双系统教程 mac如何安装win10双系统
- 神舟战神笔记本怎么安装win10 神舟战神重装win10系统官方教程
- 用gho镜像安装器安装系统教程 gho镜像安装器怎么装系统
- u盘安装mac系统的图文步骤 mac如何用u盘重装系统
- 华为笔记本装win10系统教程 华为笔记本如何安装win10系统
- win10怎么装win7双系统 win10安装双系统win7的教程
- pe工具箱怎么装系统 微pe工具箱安装系统的教程
- 怎么安装windows7系统的步骤 电脑安装windows7系统步骤
- 三星笔记本电脑怎么装win10系统 三星笔记本电脑装系统win10教程
- windows7系统u盘如何安装 用u盘装win7系统步骤图解
- win10影子系统怎么安装
- 软碟通做win10
- win10安装directx9.0
- win10安装软件报错
- 老电脑能装win10系统吗
- win10找不到无线网卡
系统安装教程推荐