win7系统备份及还原方法 windows7备份和还原在哪里
更新时间:2024-02-04 14:06:57作者:zheng
我们可以在win7电脑上将系统进行备份,备份后再还原系统就可以防止重要的文件被清理,那么如何操作呢?今天小编教大家win7系统备份及还原方法,操作很简单,大家跟着我的方法来操作吧。
方法如下:
1、打开控制面板,选择并点击“系统和安全”。
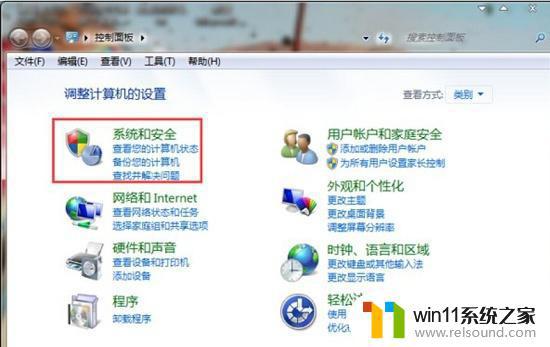
2、在打开面板的右侧栏中找到“备份和还原”并点击。

3、点击左侧的“创建系统映像”,然后选择在硬盘上备份系统镜像。

4、点击“浏览文件夹”选择备份系统文件所存储的位置,然后选择要备份的驱动器。我们一般都将系统安装在C盘,所以选择备份C盘,再点击下一步。
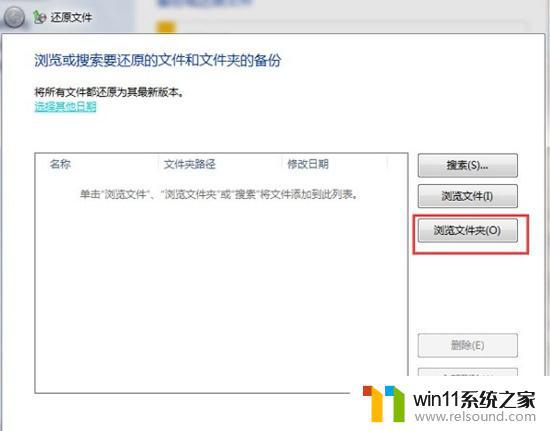

5、确认系统文件的备份位置,并点击“开始备份”,系统就开始进行备份了。

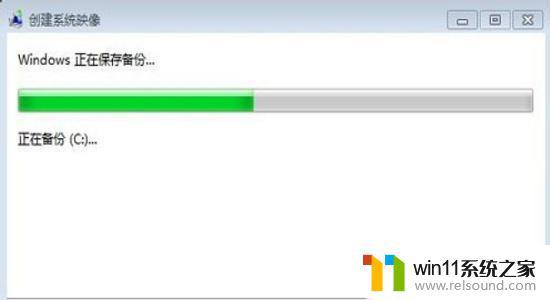
6、备份完成后,系统会提示你是否创建系统修复光盘,如果你有多余光盘,可以在这里选择刻录一张系统修复光盘。

7、如果需要进行系统还原,就在“备份和还原”界面选择点击“还原我的文件”,然后选择系统还原所在的位置。
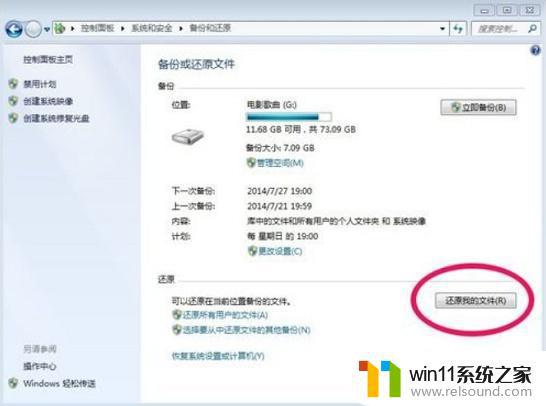

8、如果觉得步骤有些麻烦的话,可以选择使用好系统重装助手进行系统的备份和还原。只需三步,就可以实现当前系统的备份和还原。


以上就是win7系统备份及还原方法的全部内容,有出现这种现象的小伙伴不妨根据小编的方法来解决吧,希望能够对大家有所帮助。
win7系统备份及还原方法 windows7备份和还原在哪里相关教程
- win7系统一键还原的操作方法 win7如何使用一键还原
- 任务管理器win7在哪里打开 win7任务管理器打开方法
- win7系统屏幕休眠设置在哪里 win7电脑怎么设置屏幕休眠
- win7添加无线网络连接方法 win7系统如何连接无线网络
- 怎么装系统win7用u盘启动 win7系统u盘启动设置教程
- win7电脑任务管理器在哪里打开 win7如何快速打开任务管理器
- win7系统错误代码0x0000007b软件无法启动怎么办
- win7如何打开电脑摄像头功能 win7系统自带摄像头怎么打开
- win7系统没有蓝牙功能怎么办 win7电脑蓝牙开关不见了解决方法
- 如何取消电脑开机密码win7 清除win7登录密码设置方法
- win7共享给xp
- 如何删除微软拼音输入法win7
- 由于无法验证发布者,所以windows已经阻止此软件win7
- win7系统注册表在哪里
- win7主机连接电视怎么设置
- 文件共享 win7
win7系统教程推荐