win10连不上蓝牙耳机的解决方法 win10无法连接蓝牙耳机如何解决
更新时间:2023-05-19 14:08:44作者:zheng
有些用户想要在win10电脑上连接蓝牙耳机,但是在打开蓝牙之后却发现电脑无法连接蓝牙,今天小编就给大家带来win10连不上蓝牙耳机的解决方法,如果你刚好遇到这个问题,跟着小编一起来操作吧。
解决方法:
1.点击桌面左下角的Windows标志
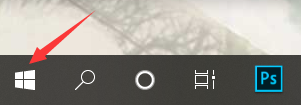
2.点击设置
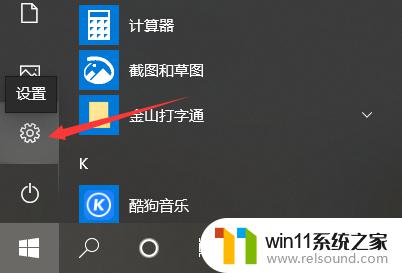
3.搜索并点击“设备管理器”
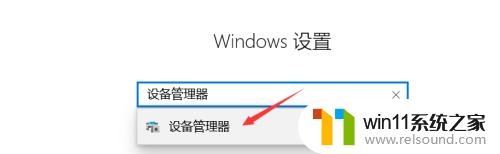
4.点击蓝牙展开

5.选择蓝牙驱动
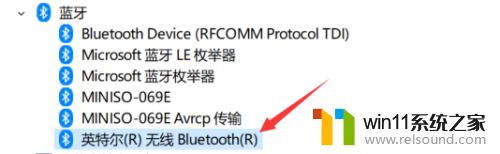
6.点击更新设备驱动程序
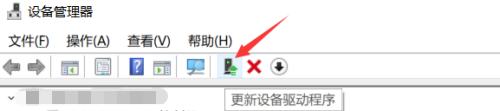
7.回到设置界面,点击设备
8.开启蓝牙并添加蓝牙耳机,就可以连接成功了
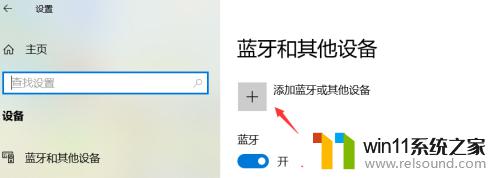
以上就是win10连不上蓝牙耳机的解决方法的全部内容,还有不清楚的用户就可以参考一下小编的步骤进行操作,希望能够对大家有所帮助。
win10连不上蓝牙耳机的解决方法 win10无法连接蓝牙耳机如何解决相关教程
- win10连接蓝牙音箱没有声音怎么办 win10连接蓝牙音箱无声音修复方法
- win10插上耳机还是外放声音怎么办 win10插了耳机还是外放处理方法
- win10输入法不见了怎么办 win10如何解决输入法不见了
- win10音量图标空白怎么办 win10不显示音量图标的解决方法
- win10无法打开此安装程序包的解决方法 win10无法打开此安装程序包怎么办
- win10连接有线网络后无法使用无线网络怎么办
- 引用账号当前已锁定,且可能无法登录win10怎么解决
- 战地3无法在win10运行解决教程 win10战地3无法运行游戏怎么办
- win10不安全连接怎么设置为安全
- win10管理员权限删除文件夹的解决方法 win10需要权限才能删除文件怎么办
- win10怎么以兼容模式运行程序
- win10没有wlan连接选项
- 怎么检查win10是不是企业版
- win10怎么才能将浏览过的记录不自动保存
- win10无法打开gpedit.msc
- win10经典开始菜单设置
win10系统教程推荐