win10阅读器打开pdf的方法 win10自带阅读器怎么打开pdf
更新时间:2023-06-11 14:06:00作者:zheng
在win10电脑中自带的阅读器非常的好用,它能够打开大部分的文件类型,那么该如何用它打开pdf呢?今天小编就给大家带来win10阅读器打开pdf的方法,操作很简单,跟着小编一起来操作吧。
具体方法:
1.打开“开始”菜单,选择“所以应用”。
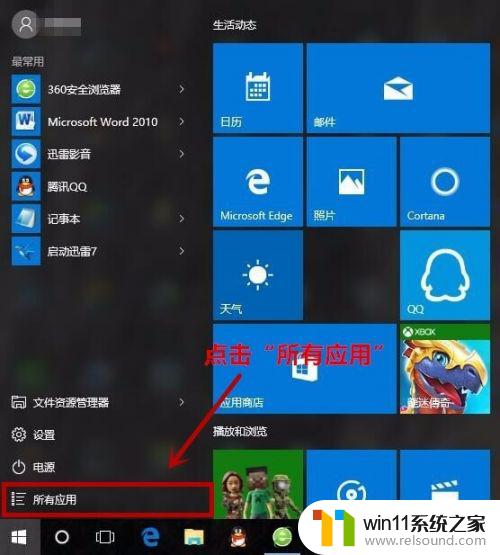
2.找到”阅读器“,打开。如图:
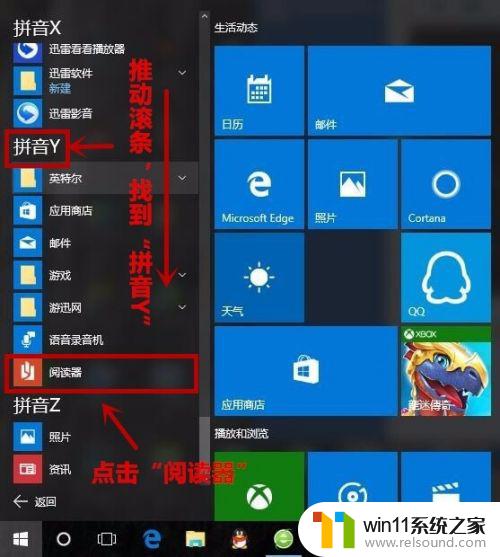
3.打开后将是你上次使用打开的文件界面。如需浏览其他文件,点击左上角的三条横线。(如果第一次打开直接跳到”第7步“)
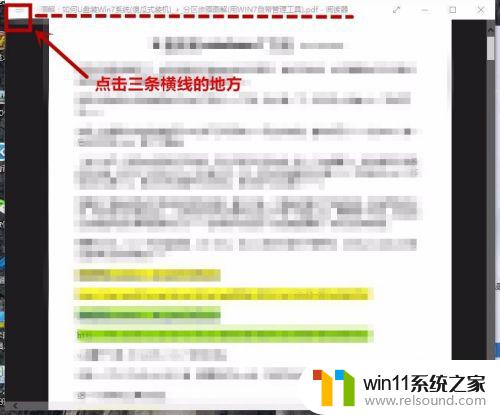
4.点击”应用命令“
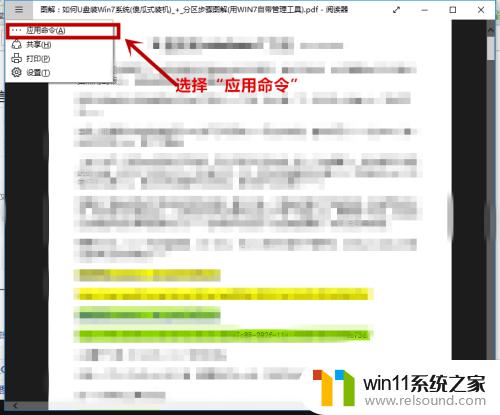
5.点击右上角”+“号

6.点击”打开文件“
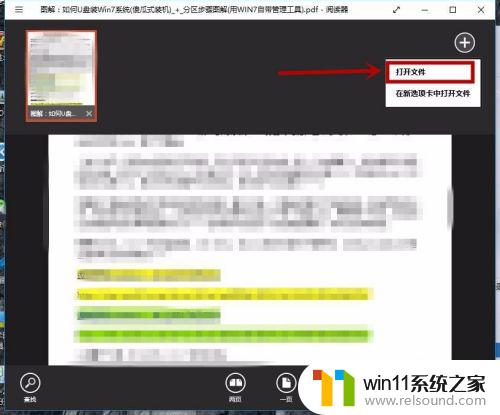
7.点击”浏览“
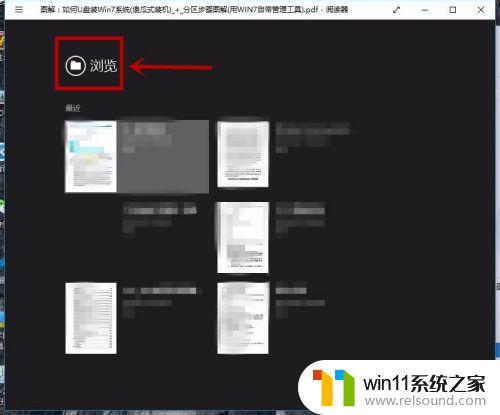
8.然后找到你要打开的PDF文件,打开即可。
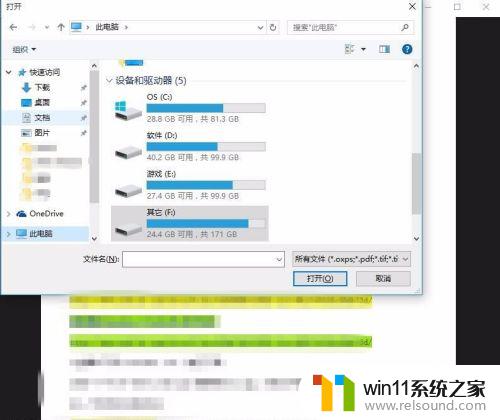
以上就是win10阅读器打开pdf的方法的全部内容,还有不懂得用户就可以根据小编的方法来操作吧,希望能够帮助到大家。
win10阅读器打开pdf的方法 win10自带阅读器怎么打开pdf相关教程
- win10操作中心怎么打开 win10打开操作中心的方法
- win10无法打开此安装程序包的解决方法 win10无法打开此安装程序包怎么办
- win10打开应用弹出商店怎么办 win10打开应用总是会弹出商店处理方法
- win10无法打开gpedit.msc
- win10设置显示器亮度的方法 win10显示器亮度怎么调节
- win10查看系统开放端口的方法 win10系统开发端口如何查看
- 战舰世界win10不能打字怎么办 win10玩战舰世界无法打字修复方法
- 怎么去除win10开机密码 清除win10登录密码设置方法
- win10卸载王码输入法的方法 win10怎么卸载王码输入法
- win10关闭工作区的方法 win10工作区怎么关
- win10不安全连接怎么设置为安全
- win10怎么以兼容模式运行程序
- win10没有wlan连接选项
- 怎么检查win10是不是企业版
- win10怎么才能将浏览过的记录不自动保存
- win10经典开始菜单设置
win10系统教程推荐