win10电脑c盘满了如何清理 Win10电脑c盘清理方法
更新时间:2024-01-18 14:11:37作者:zheng
我们在使用win10电脑的时候可能会遇到电脑的c盘空间不足的情况,那么该如何清理c盘呢?今天小编给大家带来win10电脑c盘满了如何清理,有遇到这个问题的朋友,跟着小编一起来操作吧。
方法如下;
1.win10本身占用根盘空间并不大,在20g以下,但升级时会造成前一预览版本的残留,特别最近几个版本改动很大,基本是全新安装,所以会自动生成windows.old目录以便回退。
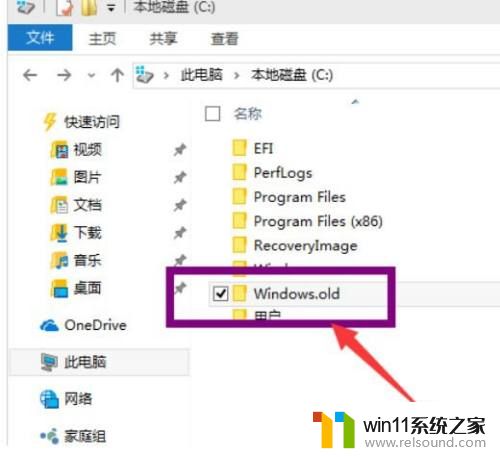
2.这个目录大约也有10g左右,强行用右键进行删除,会报系统权限不足,无法删除。
3.在我的电脑中,右键点击该目录所在盘符,如小编是在c盘,在弹出菜单中,选择最下一行《属性》。
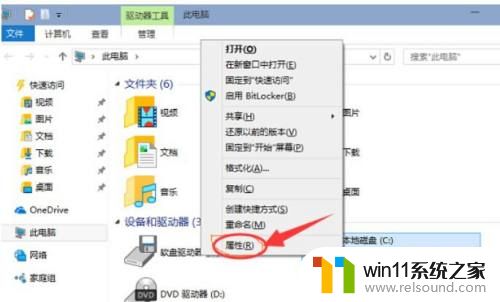
4.在弹出菜单中选择《常规》选项卡,然后选择:《磁盘清理》。
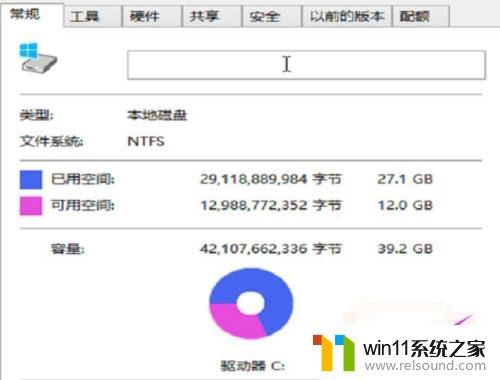
5.系统会自动扫描并收集可以清除的空间,但系统缺省不会清除系统文件,需要在弹出菜单中选择《清理系统文件》。
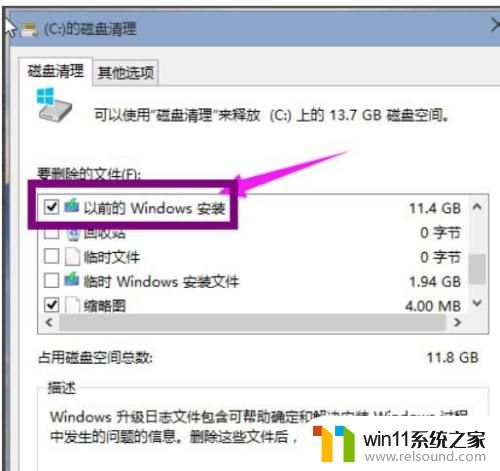
6.系统会再次计算空间,这次就会计算老的匠巨系统文件了,选中级温包《以前安装的windows》复选框,有11g,如果想再清理,可以把《临时的windows安装文件》也选中销毙,也有接近2g,然后点击确定。
7.系统会显示正在清理c盘上的文件,这样清理完,根盘上就可以多出近13g的空间,真是瘦身。
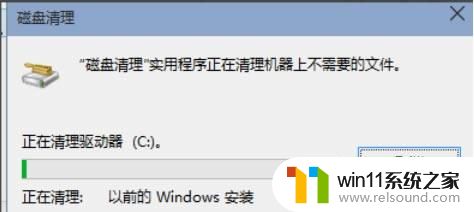
以上就是win10电脑c盘满了如何清理的全部内容,碰到同样情况的朋友们赶紧参照小编的方法来处理吧,希望能够对大家有所帮助。
win10电脑c盘满了如何清理 Win10电脑c盘清理方法相关教程
- win10游戏存档在c盘哪个文件夹
- win10怎么把电脑恢复出厂设置 如何将win10电脑恢复出厂设置
- 怎么去除win10开机密码 清除win10登录密码设置方法
- 高配置电脑用win7还是win10
- win10桌面上没有此电脑
- win10电脑怎样共享
- win10插上耳机还是外放声音怎么办 win10插了耳机还是外放处理方法
- win10输入法不见了怎么办 win10如何解决输入法不见了
- win10登陆微软账户的方法 win10如何登陆微软账户
- win10管理没有与之关联的程序
- win10不安全连接怎么设置为安全
- win10怎么以兼容模式运行程序
- win10没有wlan连接选项
- 怎么检查win10是不是企业版
- win10怎么才能将浏览过的记录不自动保存
- win10无法打开gpedit.msc
win10系统教程推荐