win11查看系统保留空间的方法 win11怎么查看保留空间
更新时间:2023-06-05 14:10:41作者:zheng
我们可以在win11电脑中查看系统的保留空间大小来方便我们更好地管理储存空间,那么该如何查看呢?今天小编教大家win11查看系统保留空间的方法,操作很简单,大家跟着我的方法来操作吧。
具体方法:
1、首先,按键盘上的 Win 键,或点击任务栏上的开始图标;
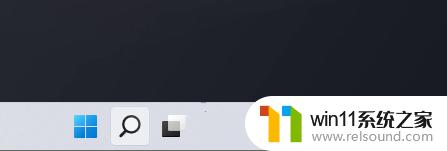
2、打开的开始菜单窗口,找到并点击已固定应用下的设置;
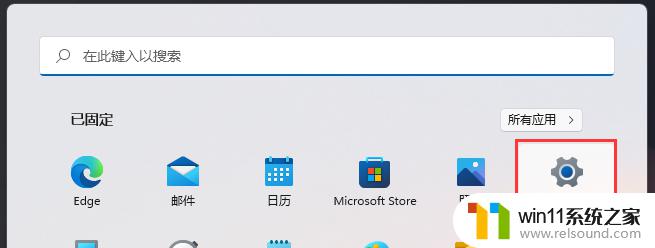
3、Windows 设置窗口,左侧选择的是系统。右侧点击存储(存储空间、驱动器、配置规则);
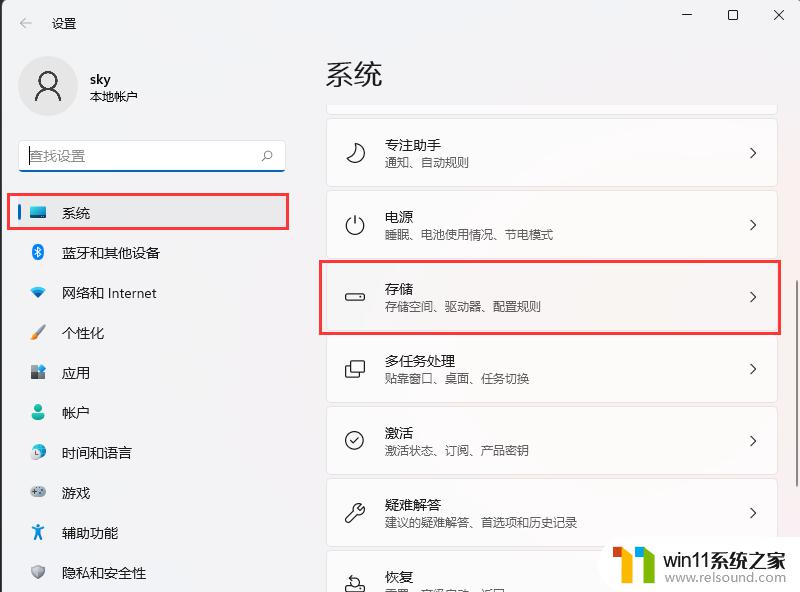
4、当前路径为:系统>存储下,点击显示更多类别;
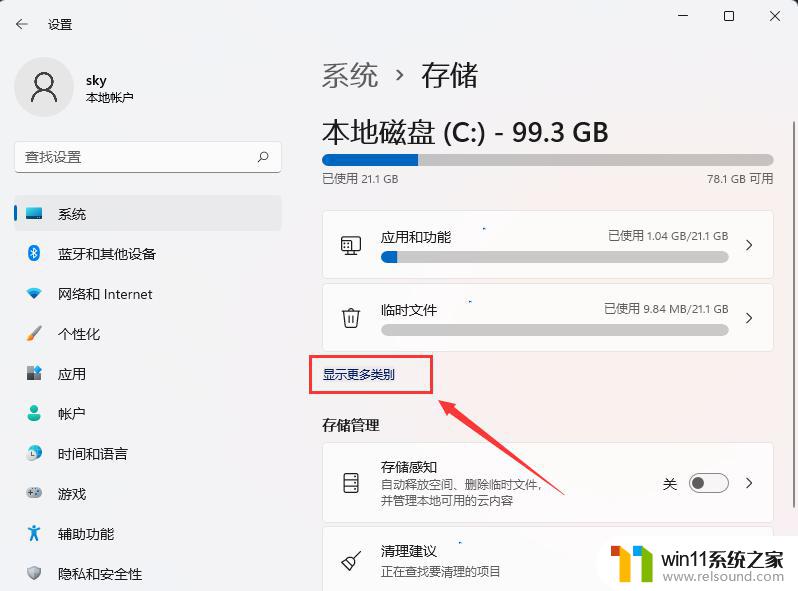
5、存储空间的使用情况和可用情况如下,点击系统和保留(系统文件可帮助 Windows 正常运行);
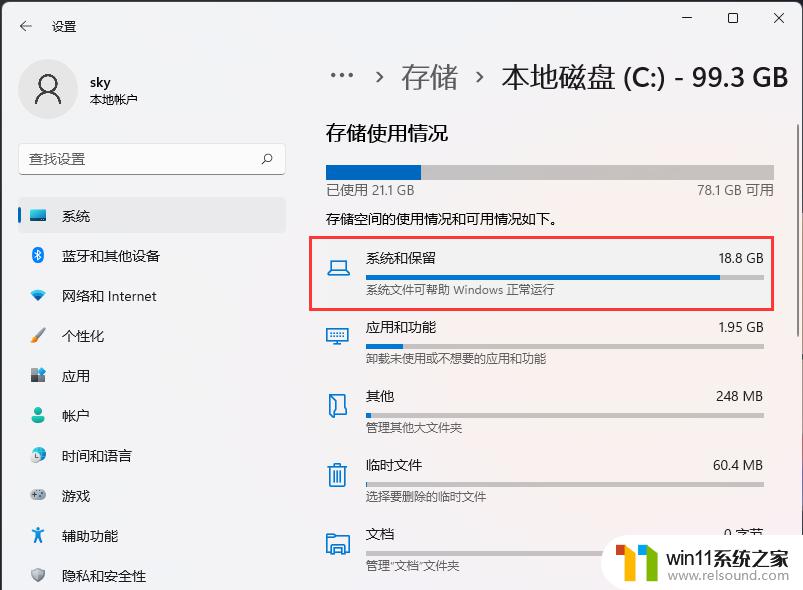
6、这时候就可以查看到系统文件(这些系统文件可帮助 Windows 正常运行。如果没有它们,你的电脑将无法工作)和保留的存储(Windows 保留一些存储空间,以便设备获得良好性能和成功更新)了。
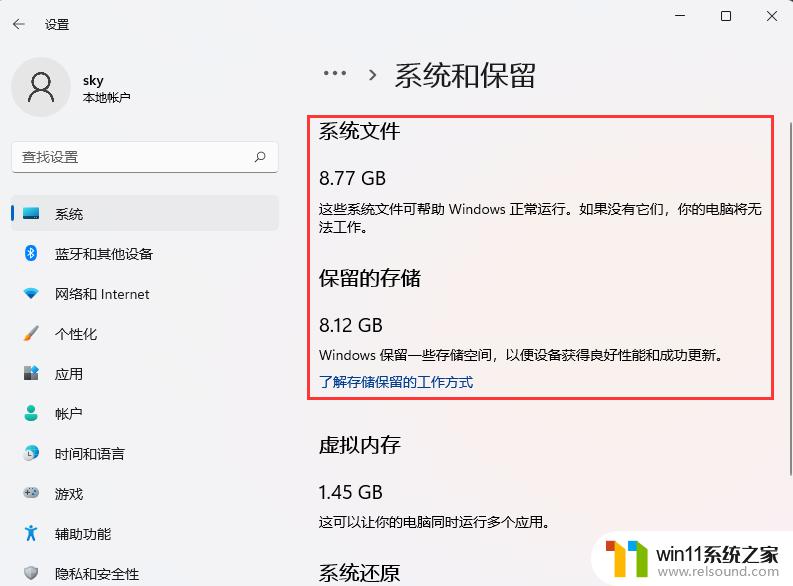
以上就是win11查看系统保留空间的方法的全部内容,还有不懂得用户就可以根据小编的方法来操作吧,希望能够帮助到大家。
win11查看系统保留空间的方法 win11怎么查看保留空间相关教程
- win11怎么查看隐藏文件夹 win11如何查看隐藏文件夹
- win11检查更新的方法 win11如何检查更新
- win11电脑取消开机密码的方法 win11取消登陆密码如何操作
- win11怎么改成透明任务栏 win11改成透明任务栏的方法
- win11老是自动锁屏怎么取消 win11老是自动锁屏的取消方法
- win11禁用驱动程序强制签名的方法 win11怎么禁用驱动程序强制签名
- 显示我的电脑win11的方法 桌面显示我的电脑win11如何操作
- win11怎么显示此电脑 win11桌面显示此电脑的步骤
- win11软件固定任务栏的方法 win11如何把软件放到任务栏
- win11改开机密码的方法 win11修改密码如何操作
- win10默认显示更多选项
- win11所有文件都不能拖动怎么办
- win11怎么改变鼠标样式
- win11系统扩展屏幕
- win11桌面黑屏但是能打开任务管理器
- win11无法找到声音输出设备
win11系统教程推荐