win10手动添加wifi的方法 win10如何手动添加wifi
更新时间:2023-06-08 14:09:30作者:zheng
我们在win10电脑中可以手动添加WiFi来连接,但是很多用户都不知道在win10中该如何手动添加,今天小编教大家win10手动添加wifi的方法,如果你刚好遇到这个问题,跟着小编一起来操作吧。
具体方法:
1.右键电脑桌面右下角无线信号的网络图标,点击 打开网络和共享中心 (或 右键 桌面上的 网络,点击 属性,进入 网络和共享中心 页面),如下图
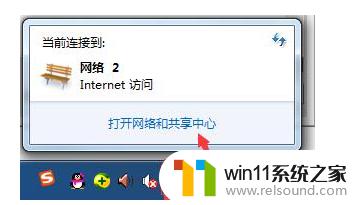
2.并点击 设置新的连接或网络,如下图:
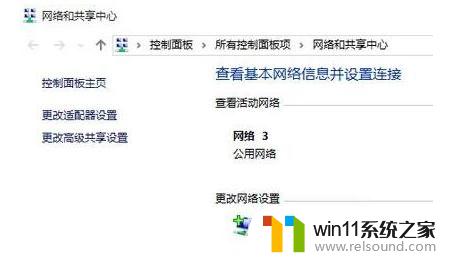
3.选择手动连接到无线网络,点击 下一步,如下图:
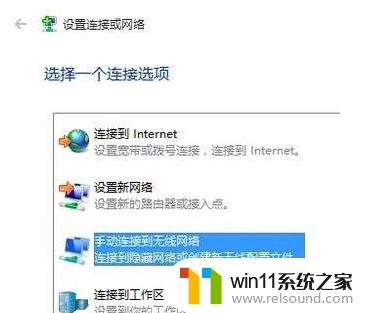
4.手动输入路由器的SSID、无线密码等参数,勾选 即使网络未进行广播也连接,点击 下一步,如下图:

5.无线配置文件添加完成,点击 关闭,如下图:

6.点击电脑桌面右下角无线信号的网络图标,在搜索无线网络列表里面显示无线信号已连接,如下图:
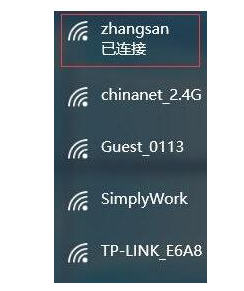
7.当路由器没有连接外网时,无线信号上面会显示受限。这时电脑和路由器之间无线是连通的,电脑可以登录路由器的管理界面。如下图:
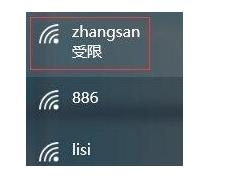
以上就是win10手动添加wifi的方法的全部内容,有遇到这种情况的用户可以按照小编的方法来进行解决,希望能够帮助到大家。
win10手动添加wifi的方法 win10如何手动添加wifi相关教程
- win10关闭启动项的方法 win10如何关闭启动项
- 做好的win10系统怎么改uefi启动 win10系统如何更改为uefi启动
- win10登陆微软账户的方法 win10如何登陆微软账户
- win10查看系统开放端口的方法 win10系统开发端口如何查看
- win10卸载王码输入法的方法 win10怎么卸载王码输入法
- win10如何进入运行界面 win10进入运行界面的方法
- windows10怎么定时自动关机 windows10设置自动定时关机方法
- win10系统如何设置锁屏壁纸 win10锁屏壁纸设置桌面壁纸方法
- 怎样禁止win10系统更新 怎么取消win10系统自动更新
- win10怎么才能将浏览过的记录不自动保存
- win10不安全连接怎么设置为安全
- win10怎么以兼容模式运行程序
- win10没有wlan连接选项
- 怎么检查win10是不是企业版
- win10无法打开gpedit.msc
- win10经典开始菜单设置
win10系统教程推荐