怎么改浏览器默认打开方式 win10怎么修改默认打开网页的浏览器方式
更新时间:2023-10-10 14:07:44作者:jiang
怎么改浏览器默认打开方式,在Windows 10操作系统中,浏览器是我们经常使用的软件之一,有时候我们可能不满意系统默认的浏览器打开方式,希望能够自定义默认打开网页的浏览器方式。幸运的是在Win10中修改默认打开网页的浏览器方式并不复杂。通过简单的步骤,我们可以轻松地更改系统默认的浏览器设置,让我们的上网体验更加顺畅和个性化。接下来我们将一起探讨如何改变浏览器默认打开方式的方法。
操作方法:
1.首先打开「控制面板」,如果桌面上没有。请按「win+ R」键,接着输入「control panel」回车即可打开。

2.接着点击「程序」,然后点击「默认程序」,紧接着点击「设置默认程序」。
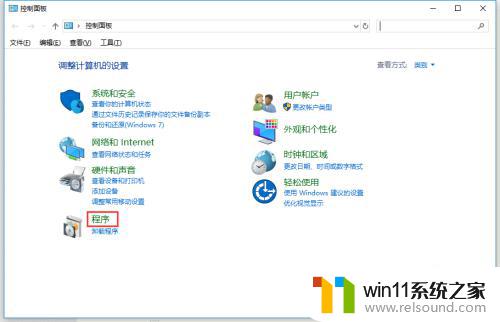
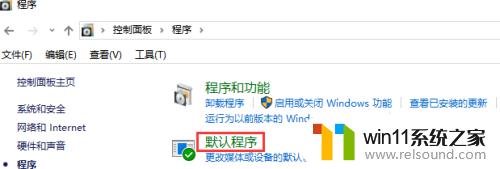
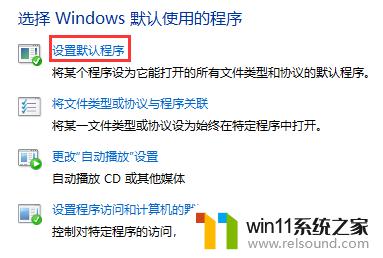
3.在弹出的窗口中,找到「Web 浏览器」,接着选择你想要的默认浏览器打开方式即可!
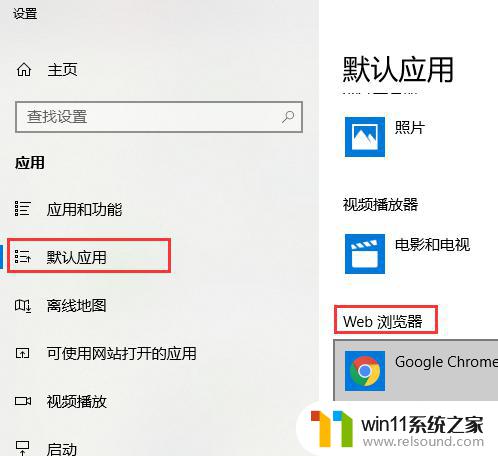
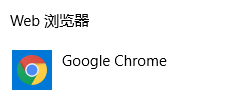
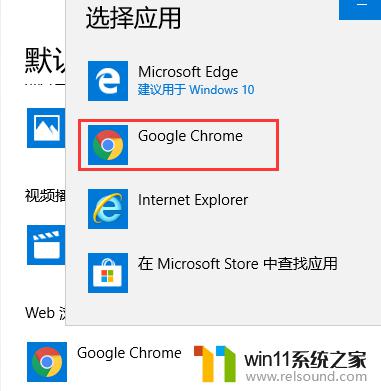
4.上述这种方法即可以修改为「默认浏览器打开方式」,又可以使「收藏的网页快捷方式 (.url)」不是IE图标了!
5.如果发现图标未改变,右键图标点击「属性」。然后点击「更改图标」,选择你想要的图标即可,
chrome图标的位置为:%ProgramFiles(x86)%\Google\Chrome\Application\chrome.exe
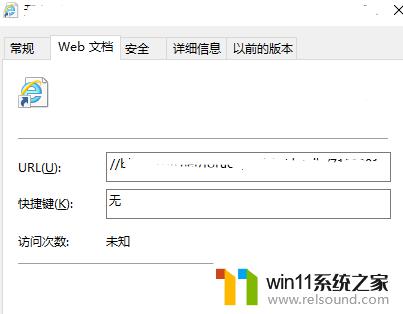
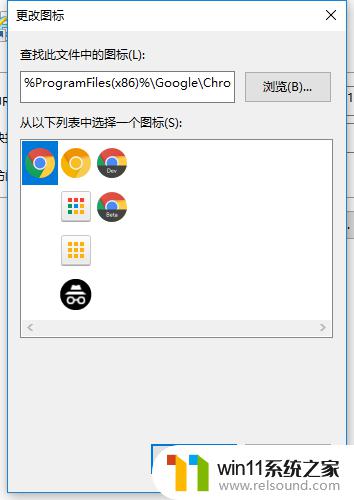
以上就是如何更改浏览器默认打开方式的全部内容,如果您遇到这种情况,可以按照本文的方法解决,希望对大家有所帮助。
怎么改浏览器默认打开方式 win10怎么修改默认打开网页的浏览器方式相关教程
- win10操作中心怎么打开 win10打开操作中心的方法
- win10怎么才能将浏览过的记录不自动保存
- win10打开应用弹出商店怎么办 win10打开应用总是会弹出商店处理方法
- win10无法打开此安装程序包的解决方法 win10无法打开此安装程序包怎么办
- win10设置显示器亮度的方法 win10显示器亮度怎么调节
- 战舰世界win10不能打字怎么办 win10玩战舰世界无法打字修复方法
- 做好的win10系统怎么改uefi启动 win10系统如何更改为uefi启动
- win10怎么以兼容模式运行程序
- win10更新后声音没了怎么办 win10更新后没声音修复方法
- 怎么去除win10开机密码 清除win10登录密码设置方法
- win10不安全连接怎么设置为安全
- win10没有wlan连接选项
- 怎么检查win10是不是企业版
- win10无法打开gpedit.msc
- win10经典开始菜单设置
- win10系统修改字体
win10系统教程推荐