win10高清音频管理器的具体打开方法 win10怎么打开高清音频管理器
更新时间:2023-11-07 14:08:40作者:zheng
有些用户想要打开win10电脑的音频管理器来修改电脑的音频设置,但是却不知道该如何打开,今天小编教大家win10高清音频管理器的具体打开方法,操作很简单,大家跟着我的方法来操作吧。
具体方法:
1.在win10系统中打开控制面板,以小图标的方式查看。点击Realtek高清晰音频管理器。
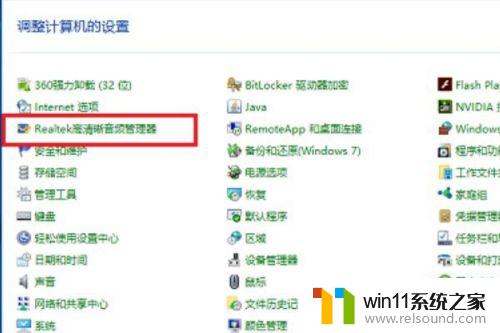
2.进去Realtek高清晰音频管理器界面之后,主要对扬声器进行设置。可以设置喇叭组态,音效,室内校正,默认格式四个方面。

3.设置Realtek高清晰音频管理器喇叭组态,主音量设置为平衡。音量根据需要设置,设置为立体声。勾选左前和右前,如果带了耳机,可以勾选耳机虚拟化。
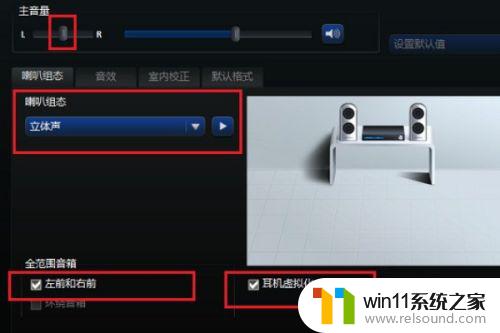
4.进行音效设置,音效主要设置环境和均衡器。这里环境设置为房间,均衡器设置为无,人声消除一般不勾选,卡拉ok设置为0。
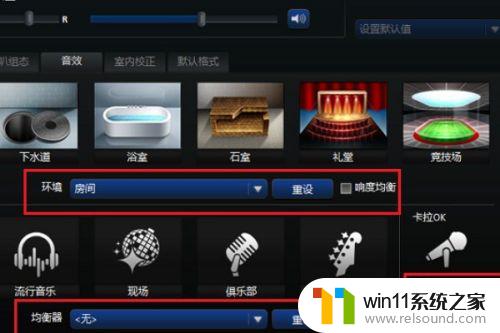
5.进行室内校正设置,一般采用默认设置就可以。

6.进行格式设置,选择DVD格式。这里设置的是24位,48000HZ。这样就设置完成了,设置音频管理器可以拥有更好的音质效果。

以上就是win10高清音频管理器的具体打开方法的全部内容,有出现这种现象的小伙伴不妨根据小编的方法来解决吧,希望能够对大家有所帮助。
win10高清音频管理器的具体打开方法 win10怎么打开高清音频管理器相关教程
- win10操作中心怎么打开 win10打开操作中心的方法
- win10打开应用弹出商店怎么办 win10打开应用总是会弹出商店处理方法
- win10更新后声音没了怎么办 win10更新后没声音修复方法
- win10无法打开此安装程序包的解决方法 win10无法打开此安装程序包怎么办
- win10管理没有与之关联的程序
- 怎么去除win10开机密码 清除win10登录密码设置方法
- win10音量图标空白怎么办 win10不显示音量图标的解决方法
- win10管理员权限删除文件夹的解决方法 win10需要权限才能删除文件怎么办
- win10无法打开gpedit.msc
- win10设置显示器亮度的方法 win10显示器亮度怎么调节
- win10不安全连接怎么设置为安全
- win10怎么以兼容模式运行程序
- win10没有wlan连接选项
- 怎么检查win10是不是企业版
- win10怎么才能将浏览过的记录不自动保存
- win10经典开始菜单设置
win10系统教程推荐