win10如何以管理员身份运行软件 win10电脑如何管理员模式运行
更新时间:2024-01-17 14:19:48作者:zheng
有些用户想要在win10电脑中使用管理员身份来运行应用程序,但是却不知道具体的方法,今天小编就给大家带来win10如何以管理员身份运行软件,如果你刚好遇到这个问题,跟着小编一起来操作吧。
方法如下:
方法一:
1.点击属性
进入电脑桌面后,用鼠标右键点击任何软件,在弹出选项选择属性即可。
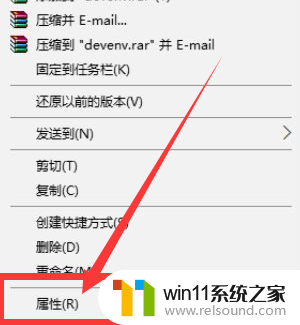
2.点击快捷方式
在弹出属性界面中,在上方栏选择快捷方式选项。
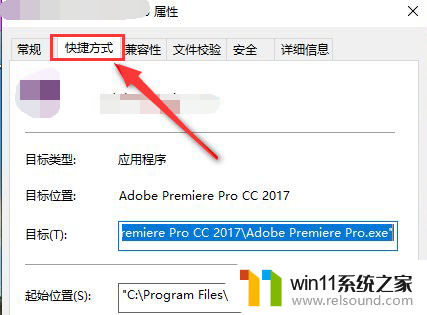
3.点击高级
进入快捷方式界面后,点击高级选项进入。
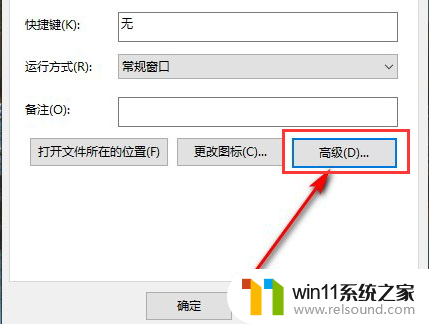
4.勾选管理员
进入高级界面中,勾选用管理员身份运行,再点击确定。
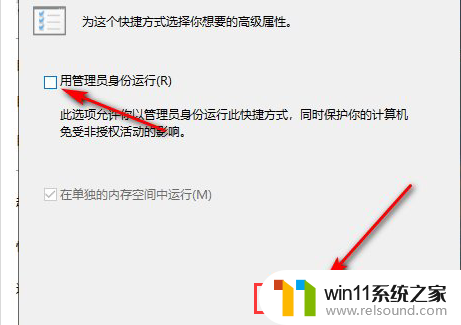
5.点击应用
确定管理员身份运行后,返回快捷方式界面中,选择应用确定即可。
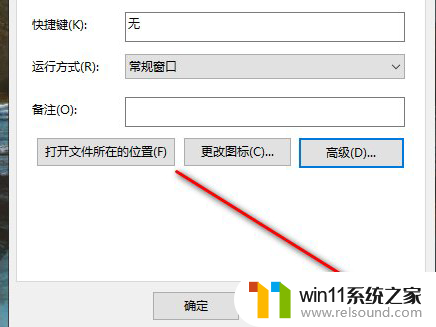
方法二:
1.点击管理
在电脑桌面上,找到此电脑用右键点开,在弹出选项中选择管理选项。
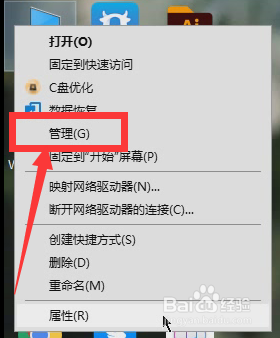
2.点击本地用户和组
进入计算机管理界面,在左侧选项选择本地用户和组。
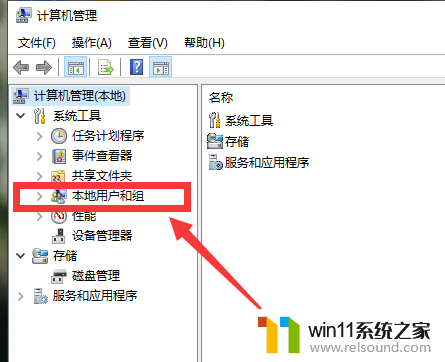
3.点击用户
在本地用户和组选项中,选择用户选项即可。
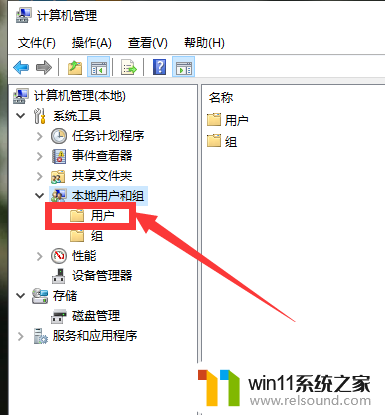
4.点击Administrat
在用户选项中,点击Administrat选项即可。
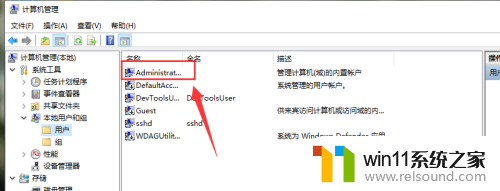
5.关闭勾选
在弹出属性界面中,将勾选账户已禁用的前面勾选取消,点击应用确定即可。
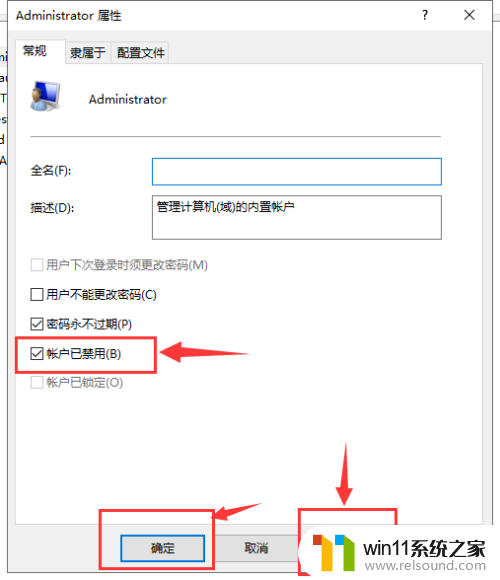
以上就是win10如何以管理员身份运行软件的全部内容,还有不懂得用户就可以根据小编的方法来操作吧,希望能够帮助到大家。
win10如何以管理员身份运行软件 win10电脑如何管理员模式运行相关教程
- win10怎么以兼容模式运行程序
- win10如何进入运行界面 win10进入运行界面的方法
- win10管理员权限删除文件夹的解决方法 win10需要权限才能删除文件怎么办
- win10管理没有与之关联的程序
- 战地3无法在win10运行解决教程 win10战地3无法运行游戏怎么办
- 如何给win10系统做备份
- win10怎么把电脑恢复出厂设置 如何将win10电脑恢复出厂设置
- win10登陆微软账户的方法 win10如何登陆微软账户
- windows10怎么显示文件后缀名 windows10如何显示文件后缀名格式
- win10删除桌面文件需要刷新才会消失如何解决
- win10不安全连接怎么设置为安全
- win10没有wlan连接选项
- 怎么检查win10是不是企业版
- win10怎么才能将浏览过的记录不自动保存
- win10无法打开gpedit.msc
- win10经典开始菜单设置
win10系统教程推荐