如何下载win10镜像 win10官方原版iso镜像下载方法
有些用户想要在自己的电脑上下载win10操作系统的镜像文件来安装win10操作系统,但不知道如何下载,今天小编给大家带来如何下载win10镜像,有遇到这个问题的朋友,跟着小编一起来操作吧。
方法如下:
1.进入官方地址:https://www.microsoft.com/zh-cn/software-download/windows102.点击立即下载工具 开始下载媒体创建工具
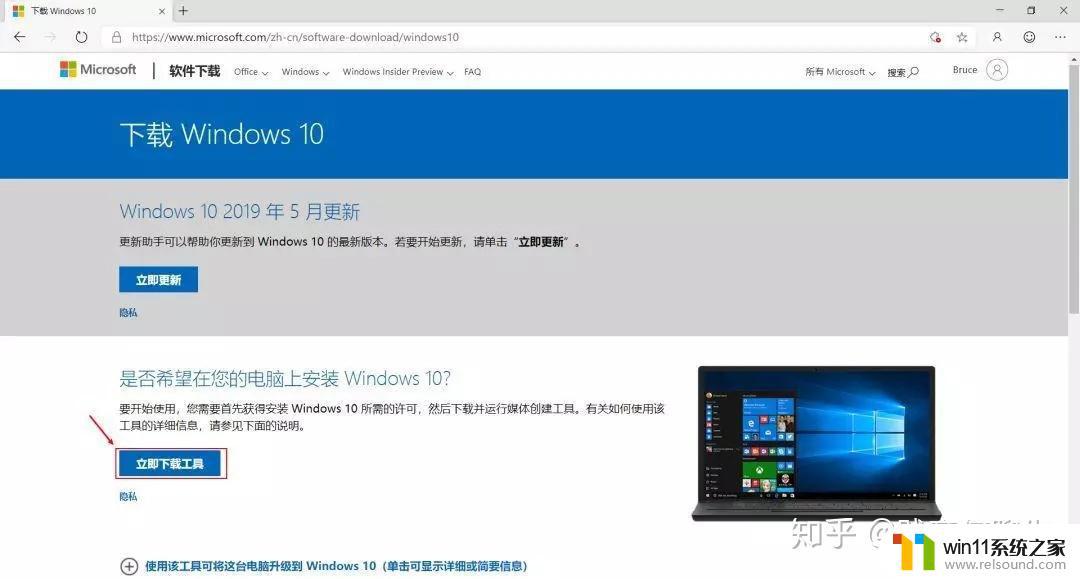
2.双击下载好的exe文件,打开工具,勾选“为另一台电脑创建安装介质(U盘,DVD或ISO文件),点击下一步。
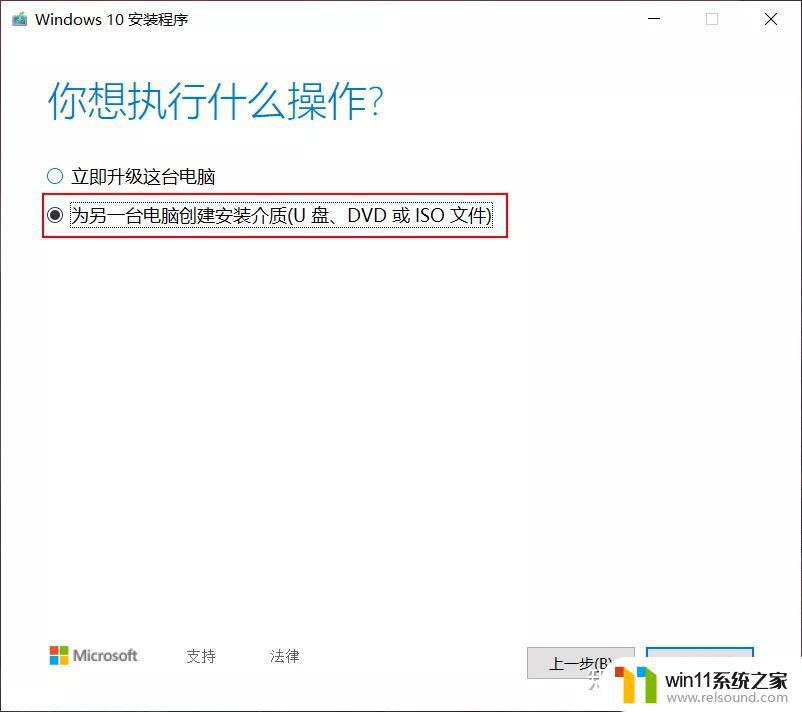
3.选择想要下载的镜像语言,版本以及体系结构,点击 下一步。
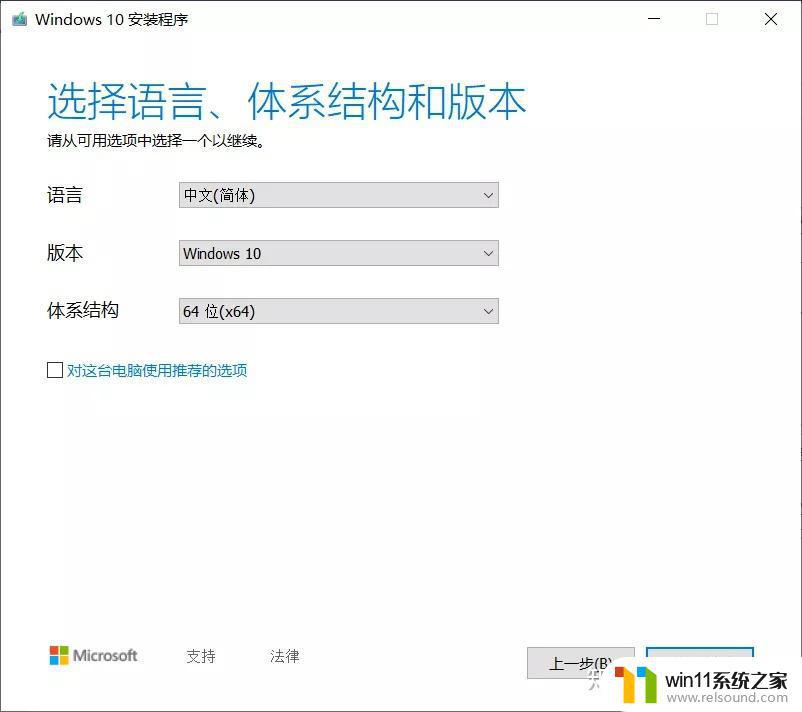
4.介质选择ISO文件, 点击下一步,选择路径后即可下载指定版本ISO镜像文件。
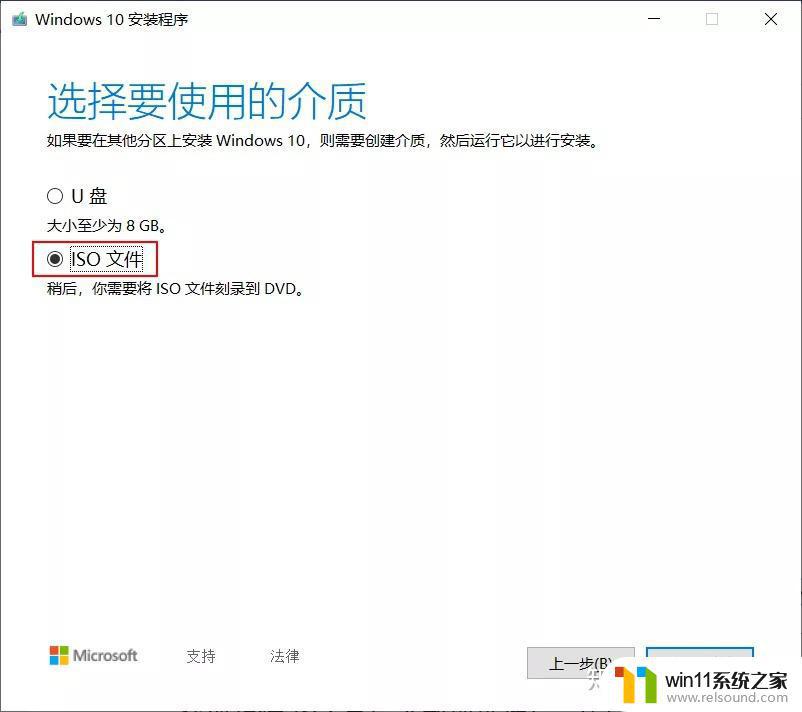
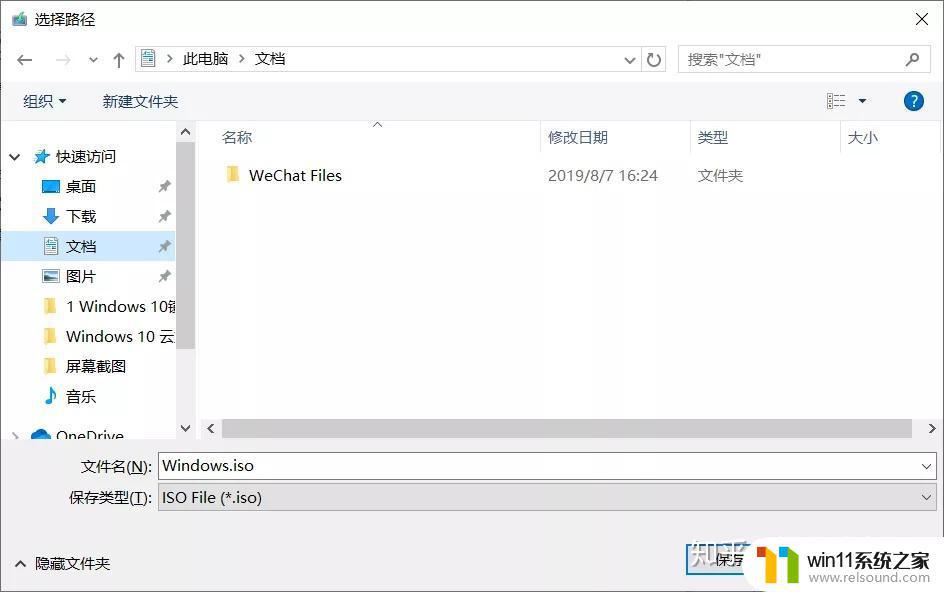
获取镜像ISO直接下载链接:以Google Chrome浏览器为例;通过修改浏览器的UA,可让微软服务器认为当前你使用的系统是非Windows系统(不能运行Media Creation Tool软件),这样微软就会反馈一个新的页面,该页面就可以直接下载ISO
1.浏览器输入官方地址:
https://www.microsoft.com/zh-cn/software-download/windows10
2.鼠标右键后,选择检查,进入开发者模式,在右边选择如图所示的设备图标后,在页面左侧选择任何一个移动设备型号,然后再刷新页面。
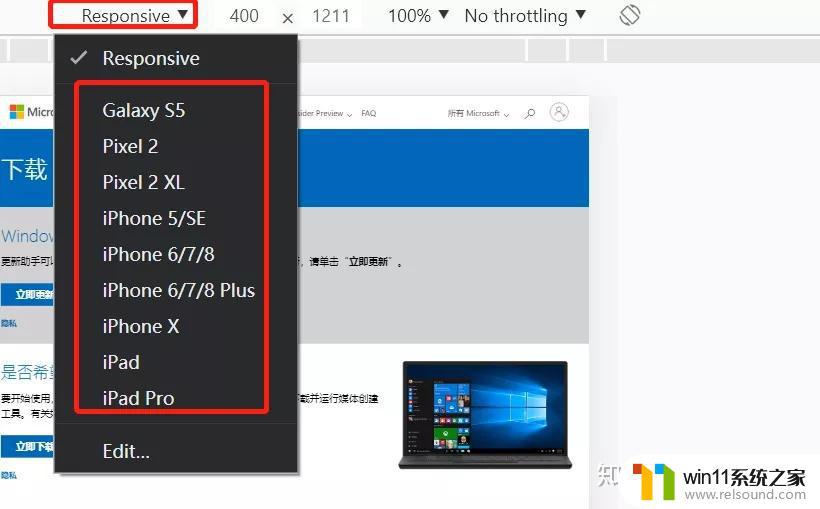
3.刷新页面后,将出现选择版本下拉框
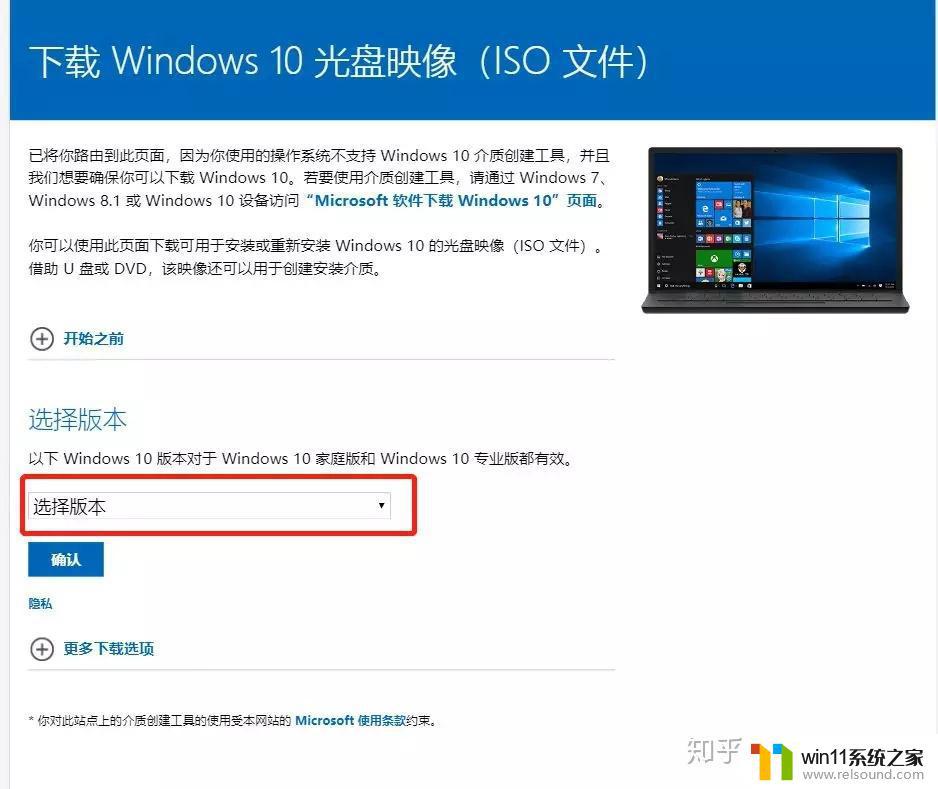
4.选择好版本,点击下拉框下方的确认按钮。待出现“选择产品语言“下拉框出现,选择一种语言,点击下方确认按钮 即可将跳转到生成的实际ISO下载页面。
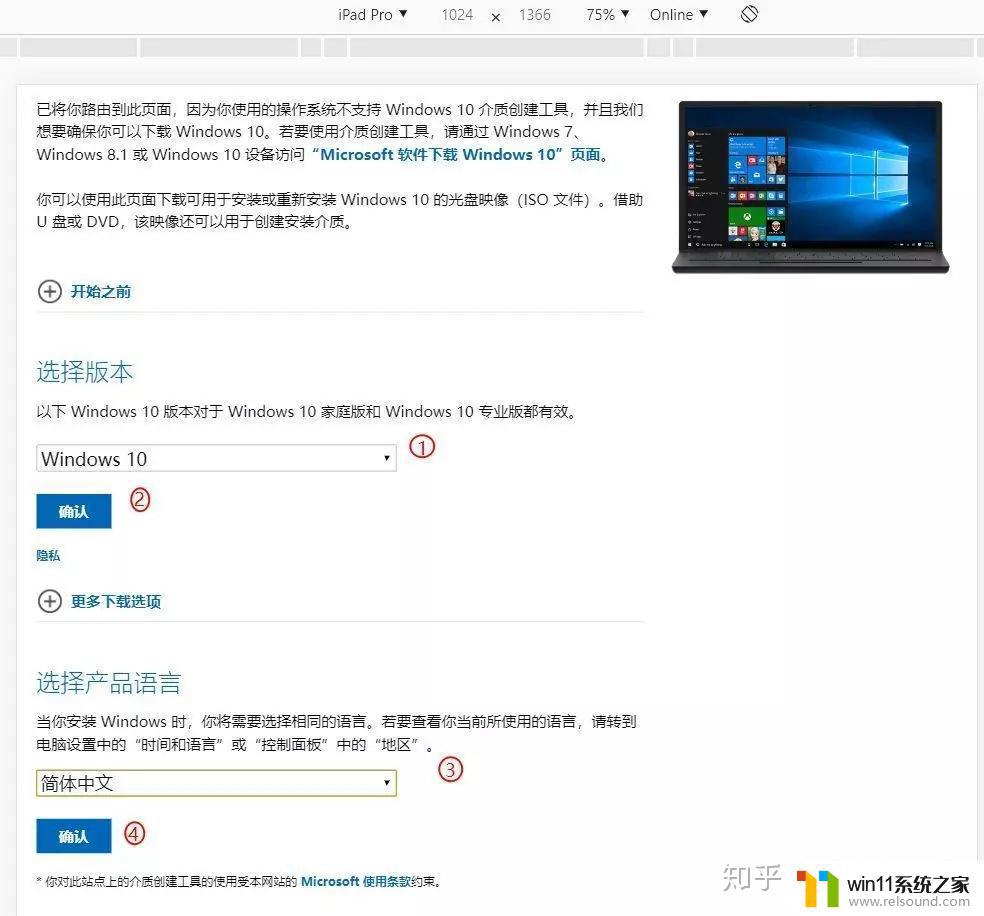
5.点击64-bit下载按钮即可开始下载64位系统ISO,反之则下载32位系统ISO
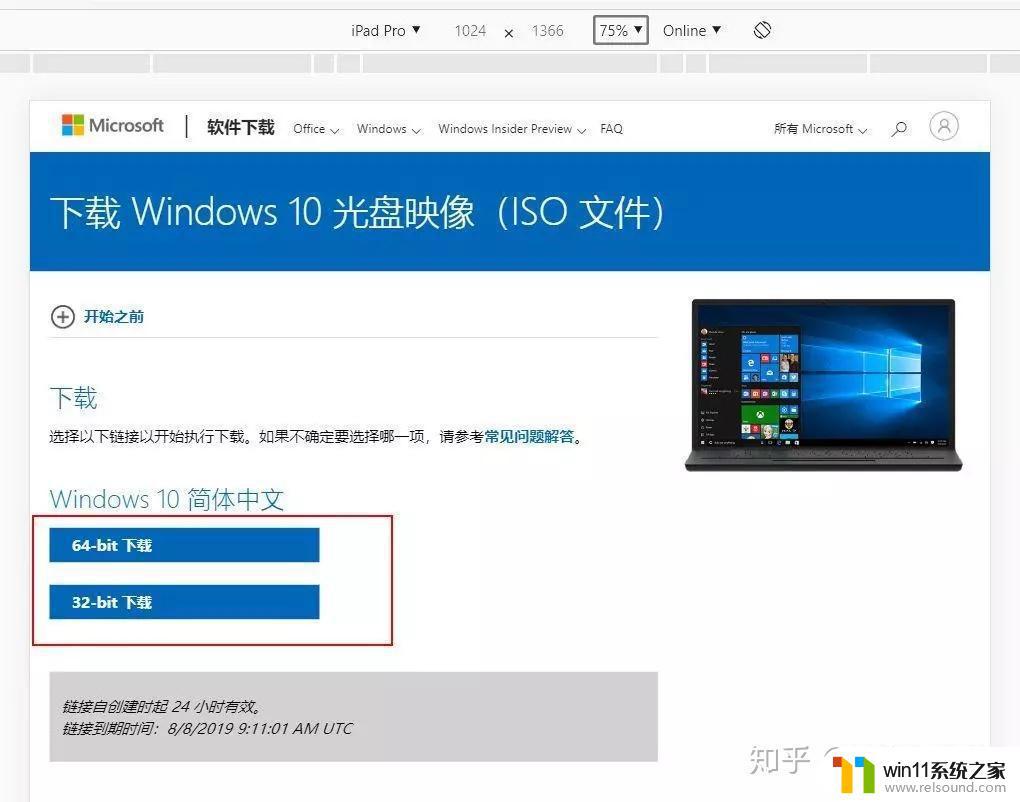
以上就是如何下载win10镜像的全部内容,有需要的用户就可以根据小编的步骤进行操作了,希望能够对大家有所帮助。
如何下载win10镜像 win10官方原版iso镜像下载方法相关教程
- win10登陆微软账户的方法 win10如何登陆微软账户
- win10关闭启动项的方法 win10如何关闭启动项
- win10查看系统开放端口的方法 win10系统开发端口如何查看
- win10系统如何设置锁屏壁纸 win10锁屏壁纸设置桌面壁纸方法
- win10如何进入运行界面 win10进入运行界面的方法
- win10卸载王码输入法的方法 win10怎么卸载王码输入法
- win10更新后声音没了怎么办 win10更新后没声音修复方法
- win10输入法不见了怎么办 win10如何解决输入法不见了
- win10关闭工作区的方法 win10工作区怎么关
- windows10电脑怎么还原到上一次系统 windows10如何还原到以前的系统
- win10不安全连接怎么设置为安全
- win10怎么以兼容模式运行程序
- win10没有wlan连接选项
- 怎么检查win10是不是企业版
- win10怎么才能将浏览过的记录不自动保存
- win10无法打开gpedit.msc
win10系统教程推荐