windows配对iPhone蓝牙的具体方法 windows电脑和苹果手机怎么蓝牙传输文件
更新时间:2023-10-16 14:09:43作者:zheng
有些用户想要在windows电脑上配对苹果手机的蓝牙并传输文件,但是却不知道具体的配对方法,今天小编教大家windows配对iPhone蓝牙的具体方法,操作很简单,大家跟着我的方法来操作吧。
具体方法:
1.首先打开笔记本“开始”页面,选择“设置”选项。
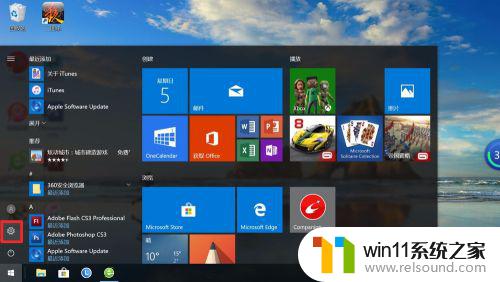
2.在Windows设置页面中选择“设备”选项,随后进一步点击“蓝牙和其他设备”选项。
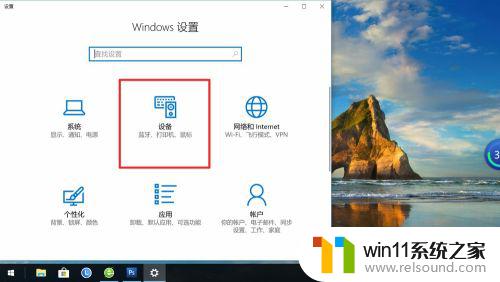
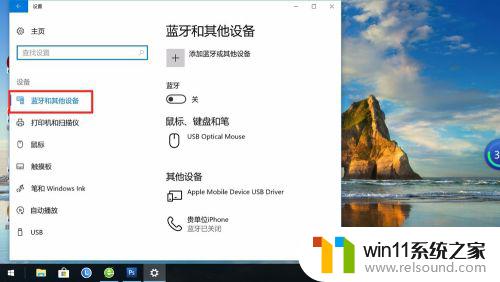
3.点击蓝牙开关,将其置于开的状态。
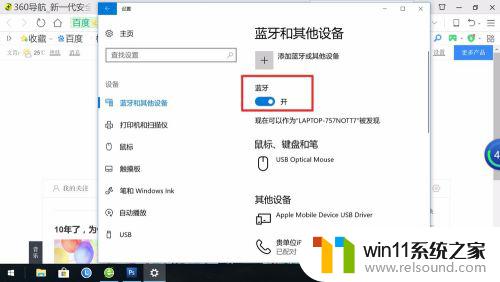
4.在苹果手机“设置”页面选择“蓝牙”选项,将蓝牙开关置于开的状态。
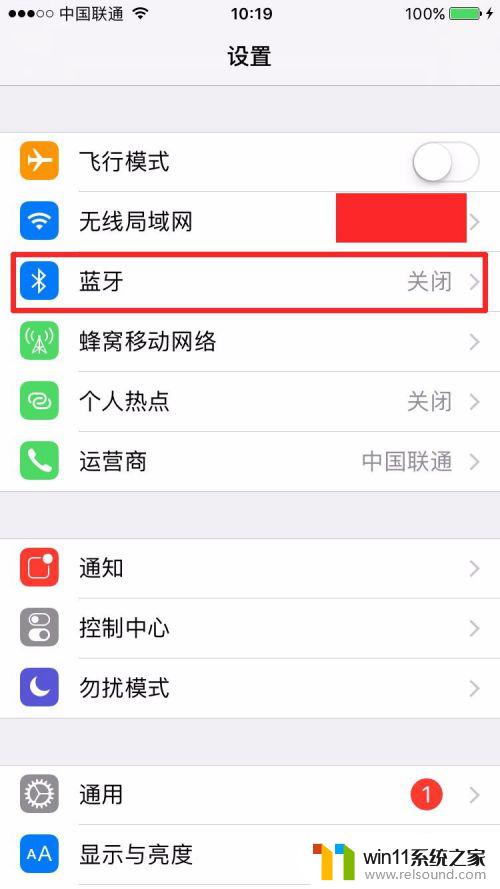
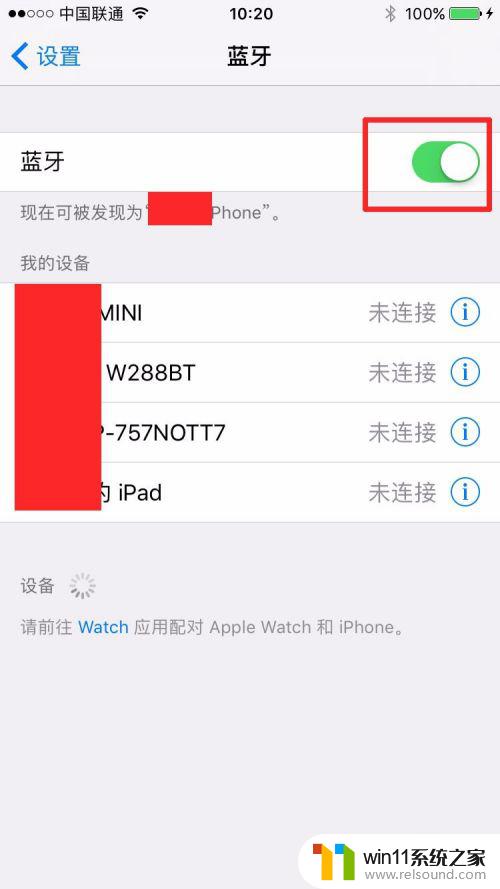
5.在笔记本页面点击“添加蓝牙或其他设备”,在“添加设备”页面里进一步选择“蓝牙”。
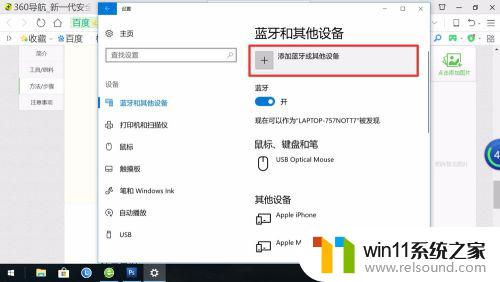
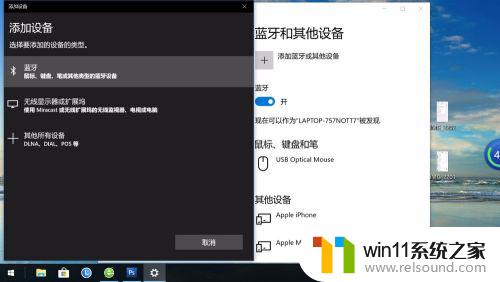
6.在被发现的蓝牙设备里选择苹果手机,并点击“连接”。
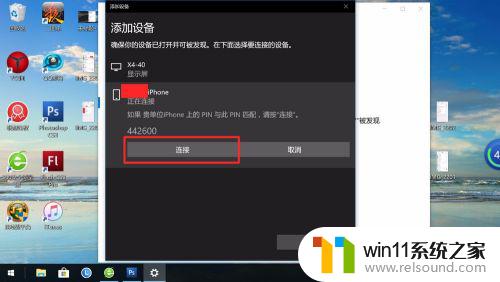
7.在手机页面接受到蓝牙配对信息,点击“配对”,蓝牙配对完成。
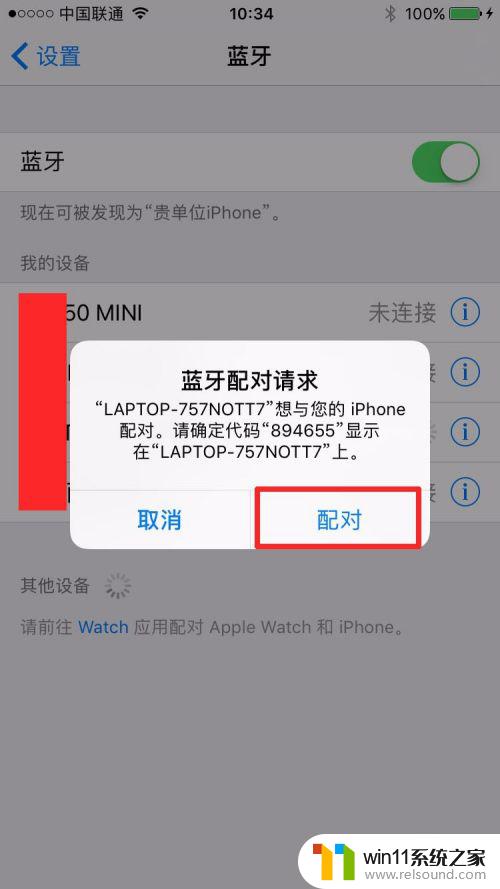
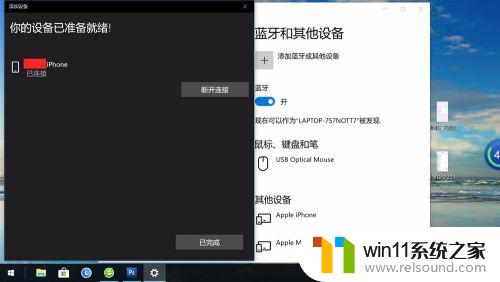
以上就是windows配对iPhone蓝牙的具体方法的全部内容,有遇到这种情况的用户可以按照小编的方法来进行解决,希望能够帮助到大家。
windows配对iPhone蓝牙的具体方法 windows电脑和苹果手机怎么蓝牙传输文件相关教程
- 蓝牙耳机右耳充不进电
- 苹果手机传输到另一个苹果手机
- 苹果电脑windows系统怎么删除 苹果系统如何删除windows系统
- 英菲克蓝牙鼠标怎么连接电脑
- 电脑开机一直准备配置windows怎么办 电脑一直在准备配置windows如何解决
- windows的壁纸在哪个文件夹 windows桌面背景在哪个文件夹
- windows 自带录屏软件怎么打开 windows自带录屏软件使用方法
- 电脑配置windows update 一直不动怎么办 电脑配置windows update一直没反应如何解决
- 电脑转到设置以激活windows如何去掉 电脑右下角激活windows转到设置的去掉方法
- windows如何压缩文件 windows怎么压缩文件
- 怎么把一段文字变成声音
- 电脑备忘录软件怎么下载到桌面
- 任务栏卡了,不能点了
- error no boot disk has been detected
- 怎样把手机投屏到电脑上
- 电脑上谷歌浏览器无法访问此网站
电脑教程推荐