win10照片保存位置怎么打开 win10摄像头的照片保存在哪里
更新时间:2023-11-01 14:12:08作者:zheng
有些用户在win10电脑上通过摄像头拍摄了照片之后想要打开照片,但是不知道照片保存位置,今天小编给大家带来win10照片保存位置怎么打开,有遇到这个问题的朋友,跟着小编一起来操作吧。
打开方法:
1.找到 电脑桌面 任务栏 左下角 狭长的 “在这里输入你要搜索的内容”,点击。输入 相机
再点击 上面 相机(应用)
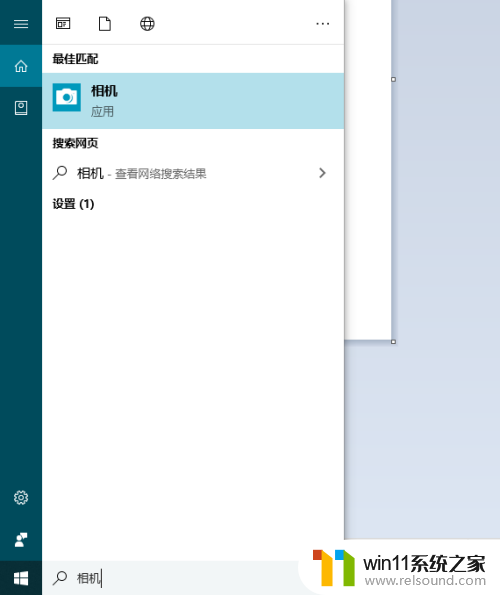
2.打开了摄像头。
可以点击 左上角 齿轮 图标,设置照片存储位置等。
我没有更改。
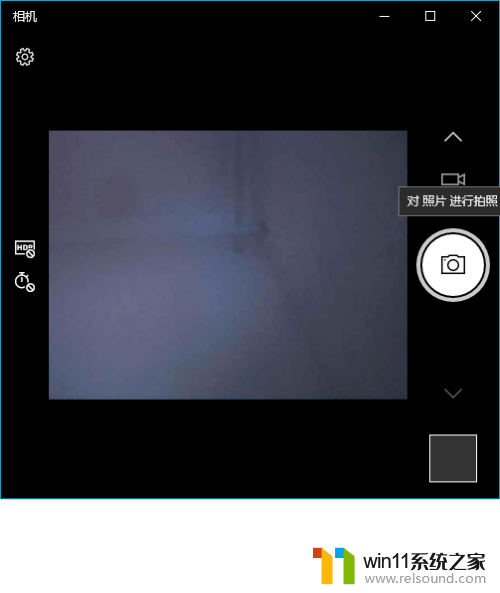
3.鼠标点击右下角 本机照片
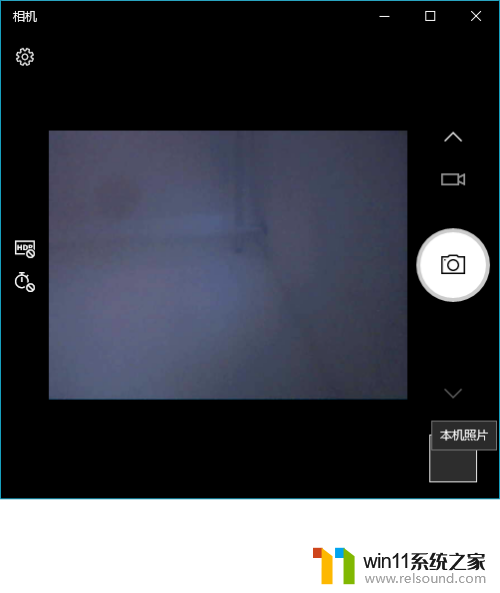
4.点击 “打开”照片应用

5.看到了拍摄的照片
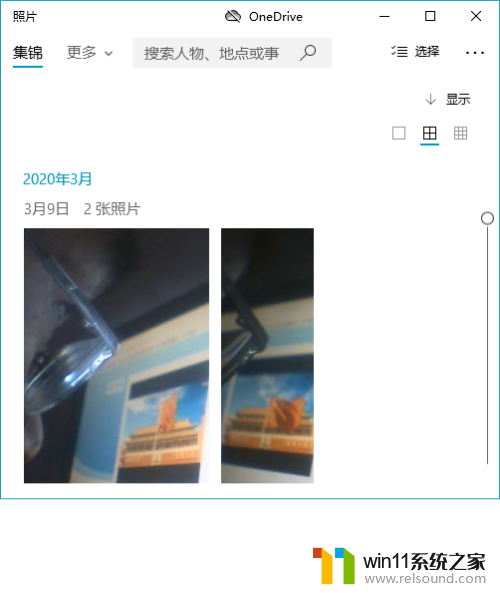
6.右击,点击 在文件夹中打开
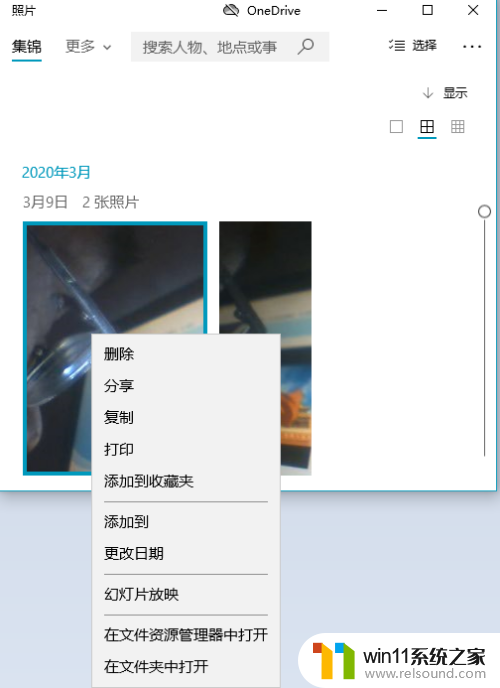
7.没有看出照片存储在哪里。右击,点击 在文件资源管理器中打开
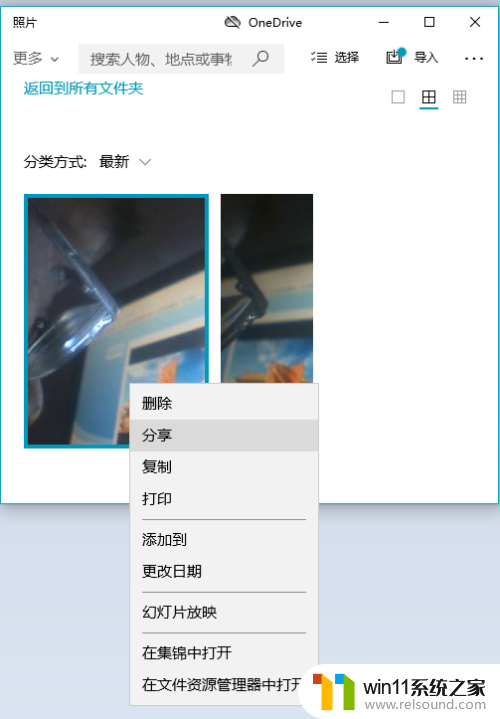
8.终于看到了照片存储的位置了。
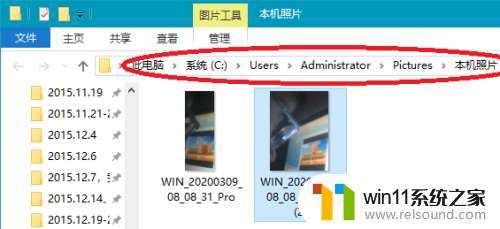
以上就是win10照片保存位置怎么打开的全部内容,还有不清楚的用户就可以参考一下小编的步骤进行操作,希望能够对大家有所帮助。
win10照片保存位置怎么打开 win10摄像头的照片保存在哪里相关教程
- win10怎么才能将浏览过的记录不自动保存
- win10操作中心怎么打开 win10打开操作中心的方法
- win10游戏存档在c盘哪个文件夹
- win10鼠标与实际位置偏移怎么办 win10鼠标和实际位置不一样修复方法
- win10无法打开此安装程序包的解决方法 win10无法打开此安装程序包怎么办
- windows10怎么共享文件夹 windows10共享文件夹在哪里设置
- win10打开应用弹出商店怎么办 win10打开应用总是会弹出商店处理方法
- 怎么去除win10开机密码 清除win10登录密码设置方法
- win10设置显示器亮度的方法 win10显示器亮度怎么调节
- win10无法打开gpedit.msc
- win10不安全连接怎么设置为安全
- win10怎么以兼容模式运行程序
- win10没有wlan连接选项
- 怎么检查win10是不是企业版
- win10经典开始菜单设置
- win10系统修改字体
win10系统教程推荐