win10启动管理的方法 win10怎么打开开机启动项管理
更新时间:2023-05-09 14:12:59作者:zheng
我们可以在win10中管理电脑的开机启动项,随意关闭或者开启一些启动项,那么具体该怎么设置呢?今天小编教大家win10启动管理的方法,操作很简单,大家跟着我的方法来操作吧。
具体方法:
1.第一种方法,直接取消某个软件的开即启动。
点击开始菜单,在会开机启动的软件上右键,点击更多->应用设置。
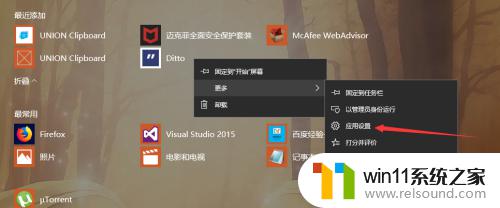
2.打开设置后,可以看到在登录后运行下面显示有自启动信息。
点击下方的配置启动任务。
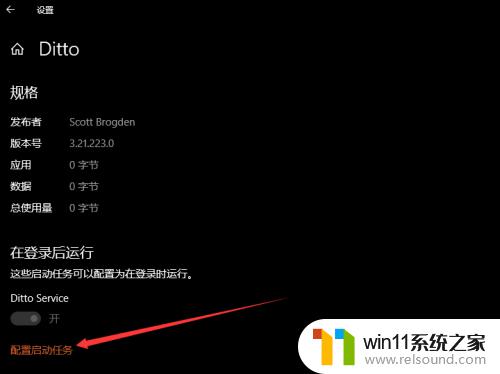
3.接着来到启动设置,从这里可以看到所有的开机启动项。找到开机启动项,关闭即可。
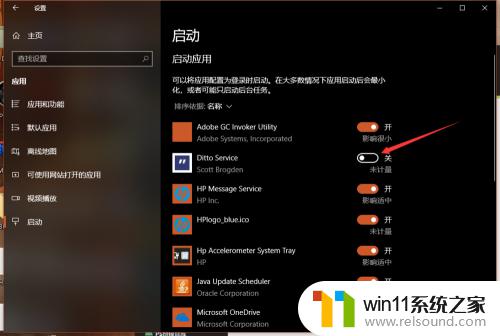
4.第二种方法,是直接打开windows设置。然后在搜索框搜索“启动”两个字。
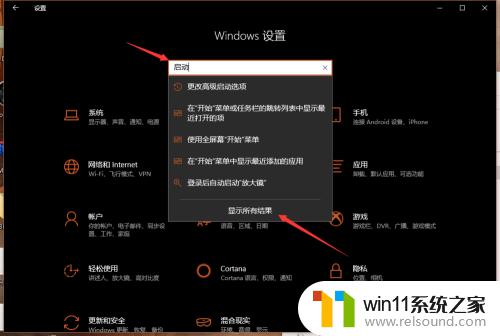
5.在搜索结果里,选择启动任务。就会进入和刚才一样的启动设置菜单,可以取消或者打开某个开机启动项。
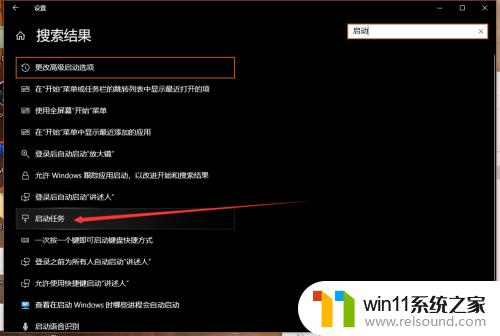
6.或者就是,按下Ctrl+alt+delete打开任务管理器。切花到启动选项卡,这里也可以选择某一项,然后点击下方的启用或者禁用。
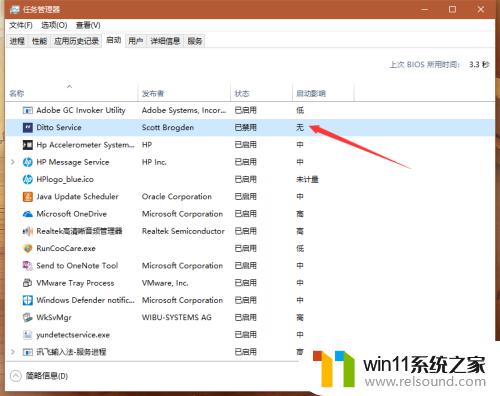
以上就是关于win10启动管理的方法的全部内容,有出现相同情况的用户就可以按照小编的方法了来解决了。
win10启动管理的方法 win10怎么打开开机启动项管理相关教程
- win10关闭启动项的方法 win10如何关闭启动项
- 做好的win10系统怎么改uefi启动 win10系统如何更改为uefi启动
- win10管理没有与之关联的程序
- win10操作中心怎么打开 win10打开操作中心的方法
- win10打开应用弹出商店怎么办 win10打开应用总是会弹出商店处理方法
- win10管理员权限删除文件夹的解决方法 win10需要权限才能删除文件怎么办
- win10无法打开此安装程序包的解决方法 win10无法打开此安装程序包怎么办
- win10一直蓝屏重新启动
- windows10怎么定时自动关机 windows10设置自动定时关机方法
- 怎么去除win10开机密码 清除win10登录密码设置方法
- win10不安全连接怎么设置为安全
- win10怎么以兼容模式运行程序
- win10没有wlan连接选项
- 怎么检查win10是不是企业版
- win10怎么才能将浏览过的记录不自动保存
- win10无法打开gpedit.msc
win10系统教程推荐