windows共享文件夹的方法 windows共享文件夹怎么设置
更新时间:2023-05-23 14:13:20作者:zheng
很多用户想要在windows电脑中使用共享文件夹功能,但是都不知道该如何设置才能使用,今天小编给大家带来windows共享文件夹的方法,有遇到这个问题的朋友,跟着小编一起来操作吧。
方法如下:
1、右键文件夹 → 属性 → 共享
2、添加"Everyone"用户
3、更改权限“读取/写入”,点击“共享”
至此,共享文件相关的在文件夹层面的操作已经设置文笔,点击“完成”退出。
4、网络共享中心设置
选择“启用网络发现”和“启用文件和打印机共享”
5、访问共享文件夹5获取共享文件夹所在计算机的IP
键盘输入“win + R”,再输入“cmd”,回车,在命令行中输入
ifconfig如果失效,则输入
ipconfig找到IPv4地址(我的是192.168.0.185)
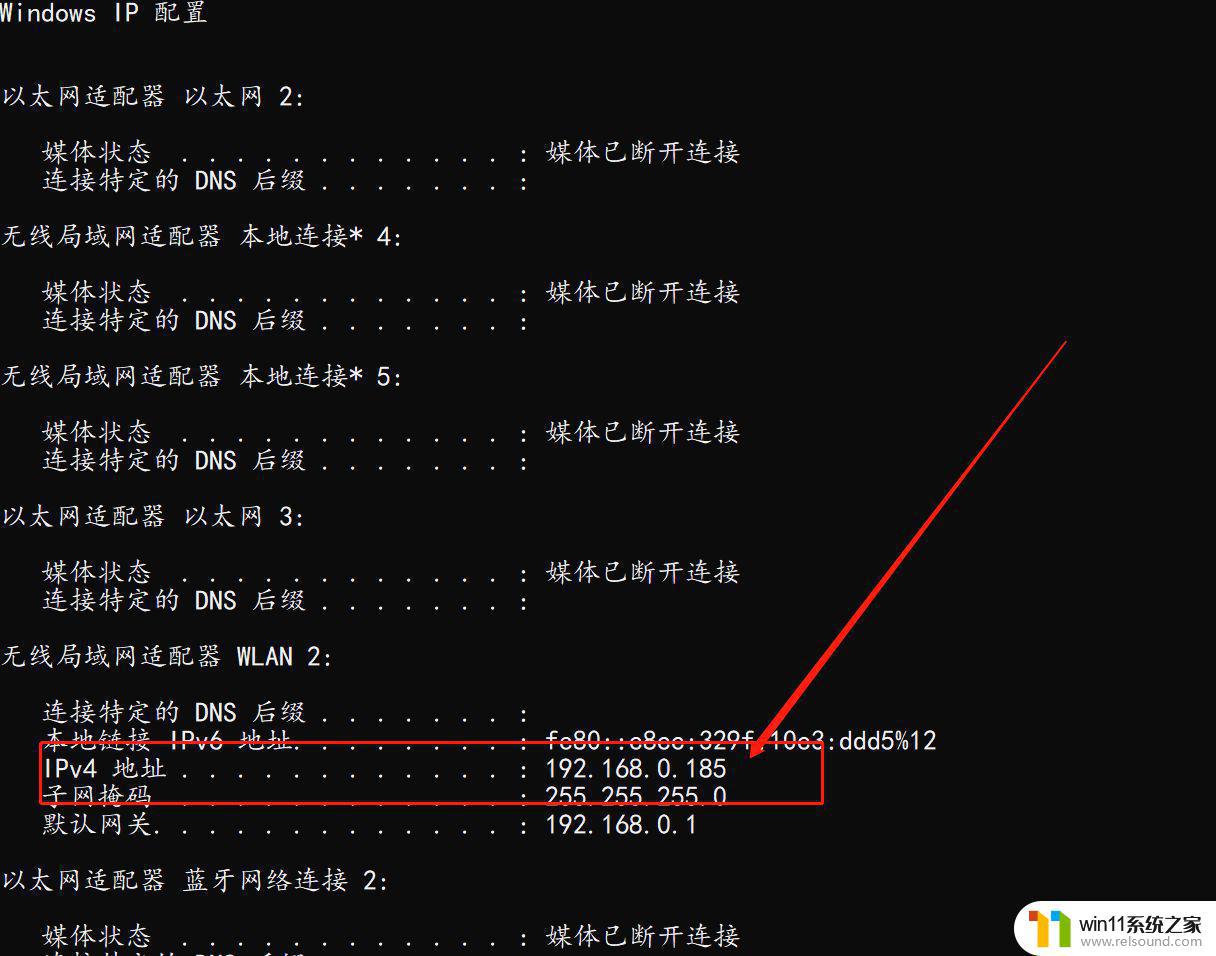
6、访问共享文件夹(换一台电脑)
键盘输入“win + R”,再输入“\\IP”,例如“\\192.168.0.185”,得到以下页面,就代表可以访问
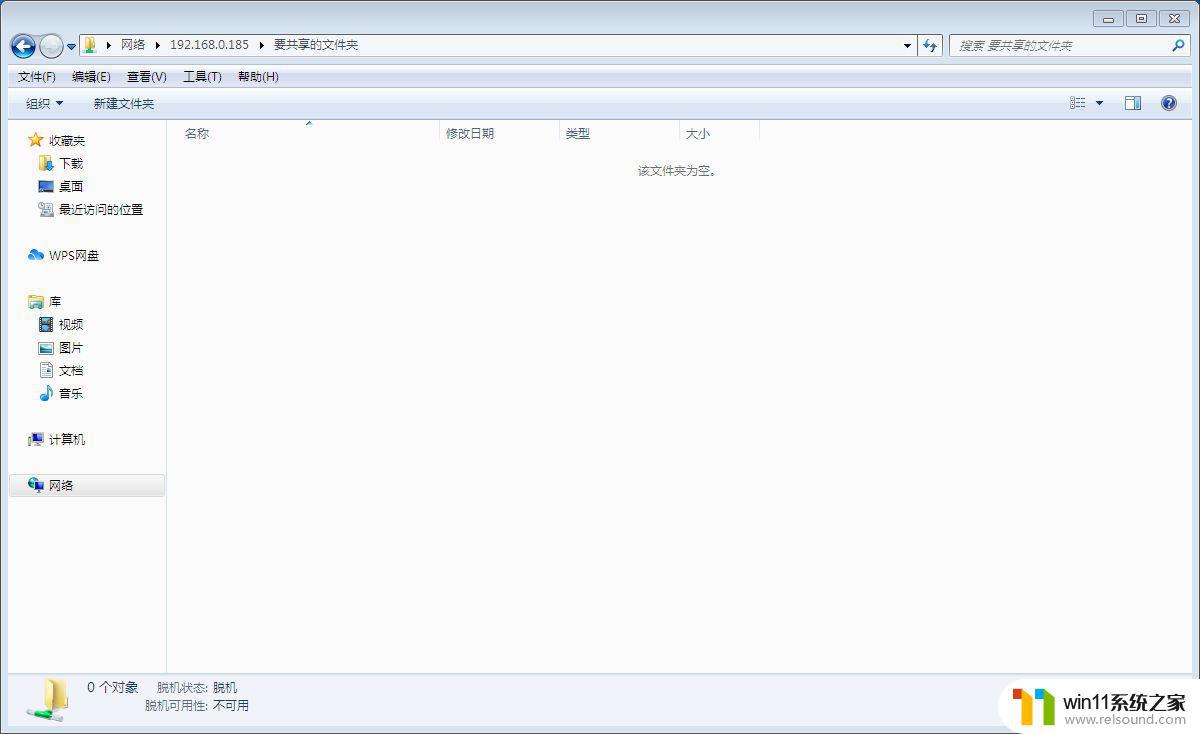
7、关闭共享文件夹右键文件夹 → 属性 → 共享 → 高级共享 → 取消“共享此文件夹”
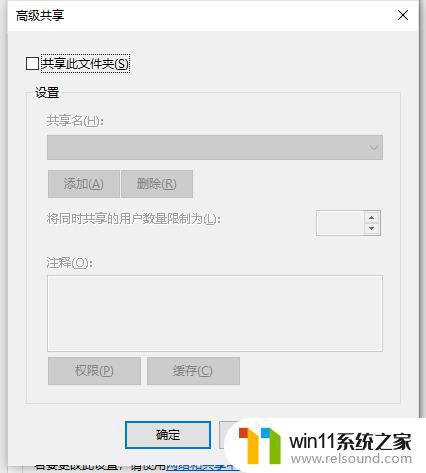
以上就是windows共享文件夹的方法的全部内容,有遇到这种情况的用户可以按照小编的方法来进行解决,希望能够帮助到大家。
windows共享文件夹的方法 windows共享文件夹怎么设置相关教程
- windows的壁纸在哪个文件夹 windows桌面背景在哪个文件夹
- 文件夹双击打不开怎么办
- windows如何压缩文件 windows怎么压缩文件
- windows 自带录屏软件怎么打开 windows自带录屏软件使用方法
- 电脑转到设置以激活windows如何去掉 电脑右下角激活windows转到设置的去掉方法
- 打印机设置有问题windows无法打印怎么办 由于打印机设置有问题,windows无法打印如何解决
- windows无法与设备或资源通信怎么解决 windows 无法与设备或资源通信的修复方法
- 微信电脑版文件怎么在电脑上打开
- windows关防火墙的方法 怎么关防火墙
- 电脑上rar文件怎么打开
- 怎么把一段文字变成声音
- 电脑备忘录软件怎么下载到桌面
- 任务栏卡了,不能点了
- error no boot disk has been detected
- 怎样把手机投屏到电脑上
- 电脑上谷歌浏览器无法访问此网站
电脑教程推荐