win10寻找并使用启动文件夹的方法 win10怎么找到和使用启动文件夹
我们可以将文件拖到win10电脑的启动文件夹中来让开机启动此文件,那么该如何找到并使用启动文件夹呢?今天小编教大家win10寻找并使用启动文件夹的方法,操作很简单,跟着小编一起来操作吧。
具体方法:
寻找方法:
1.登录自己用户时才能开机启动的启动文件夹。这是我自己用户的启动文件夹的地址C:\Users\ray\AppData\Roaming\Microsoft\Windows\Start Menu\Programs\Startup(注意\ray是我自己用户的用户名,大家复制粘贴时要改为你们自己的用户名)。大家复制这个地址到文件夹的地址栏里再按回车键就能进去启动文件夹。
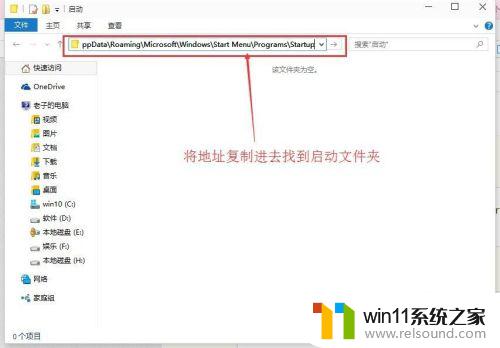
2.或者按照我现在给出的中文路径依次打开文件夹。中文路径:这台电脑\C盘(系统盘)\用户\ray(你自己的用户)\AppData\Roaming\Microsoft\Windows\「开始」菜单\程序\启动。
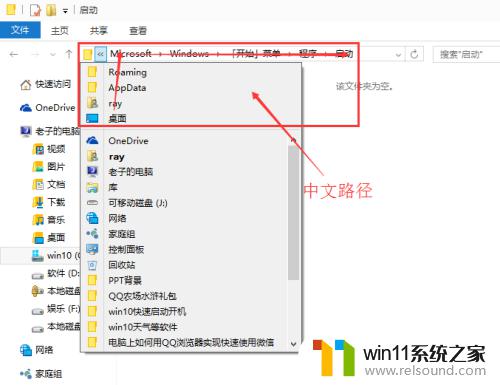
3.注意:AppData是隐藏文件夹,我们要设置能查看隐藏文件夹。在文件夹上方的查看里将隐藏的项目前的框上打上勾。
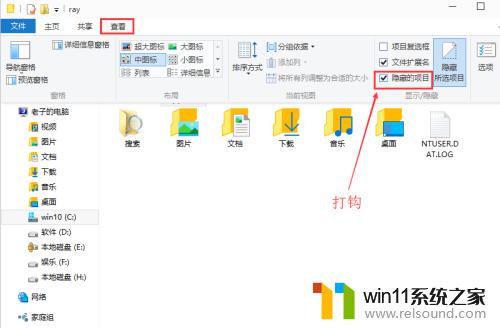
使用方法:
1.我们可以直接将应用软件的快捷方式拖到启动文件夹里,下次开机时便会自动运行这些软件。
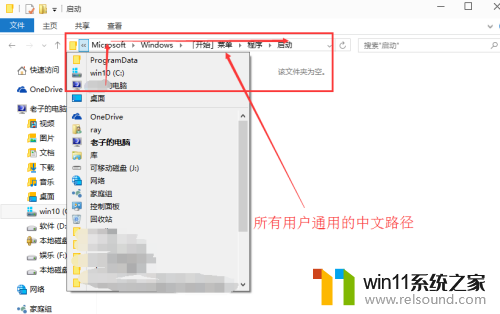
2.我们还可以通过复制将应用软件的快捷方式粘贴到启动文件夹里。
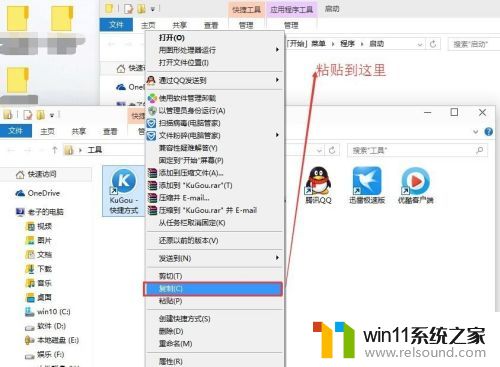
3.有趣的是,当我们直接将各种格式的文件放入启动文件夹里,开机后电脑会自动打开该格式对应的默认程序运行该文件。比如歌曲文件就会用默认的音乐播放器播放,视频文件就会用默认的视频播放器播放,doc、xls之类的文档就会自动用office打开。

4.我们不需要开机启动某些软件时,直接将启动文件夹里的这些软件的快捷方式删除掉便好了。
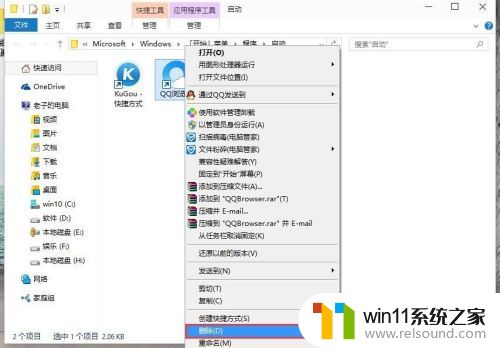
以上就是win10寻找并使用启动文件夹的方法的全部内容,碰到同样情况的朋友们赶紧参照小编的方法来处理吧,希望能够对大家有所帮助。
win10寻找并使用启动文件夹的方法 win10怎么找到和使用启动文件夹相关教程
- windows10怎么共享文件夹 windows10共享文件夹在哪里设置
- 做好的win10系统怎么改uefi启动 win10系统如何更改为uefi启动
- win10管理员权限删除文件夹的解决方法 win10需要权限才能删除文件怎么办
- windows10怎么给文件夹设置密码 windows10电脑文件夹怎么设置密码
- win10隐藏文件显示怎么设置 win10隐藏文件夹如何显示出来
- win10关闭启动项的方法 win10如何关闭启动项
- win10游戏存档在c盘哪个文件夹
- win10连接有线网络后无法使用无线网络怎么办
- win10一直蓝屏重新启动
- win10打开应用弹出商店怎么办 win10打开应用总是会弹出商店处理方法
- win10不安全连接怎么设置为安全
- win10怎么以兼容模式运行程序
- win10没有wlan连接选项
- 怎么检查win10是不是企业版
- win10怎么才能将浏览过的记录不自动保存
- win10无法打开gpedit.msc
win10系统教程推荐