然后连接蓝牙鼠标 如何在电脑上连接蓝牙鼠标
然后连接蓝牙鼠标,现今蓝牙技术逐渐得到普及,许多设备也开始采用这种技术进行无线连接。蓝牙鼠标便是其中之一,它可以给我们的电脑带来无线连接的便捷。但是许多人不知道如何在电脑上连接蓝牙鼠标。在这里我们提供一些连接蓝牙鼠标的小技巧,让大家轻松愉快地使用这种便利设备。
如何在电脑上连接蓝牙鼠标
具体方法:
1.一般蓝牙鼠标有蓝牙标识,鼠标底部有连接按钮、开关


2. 确保电脑有蓝牙功能,检测方法:计算机图片上点右键,点属性,打开“设备管理器”,里面有如图所示的蓝牙标识,表示有蓝牙功能。
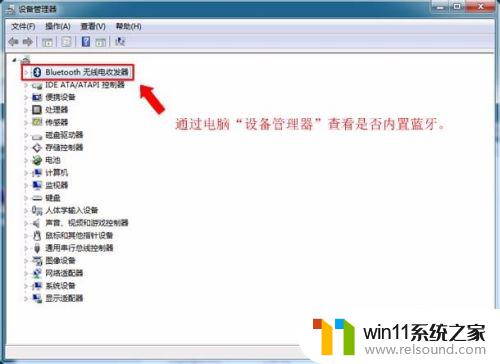
3.如电脑无蓝牙功能,则需要额外购置蓝牙适配器,加上第三方蓝牙连接软件,可以实现与蓝牙鼠标的连接。
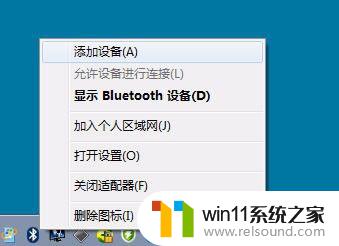
4.情况一、电脑有内置蓝牙(WIN7示例)
1、将鼠标光标移到电脑右下角蓝牙图标上,点击鼠标右键。有如图所示菜单,单击选择“添加设备”后会弹出“添加设备”面板。
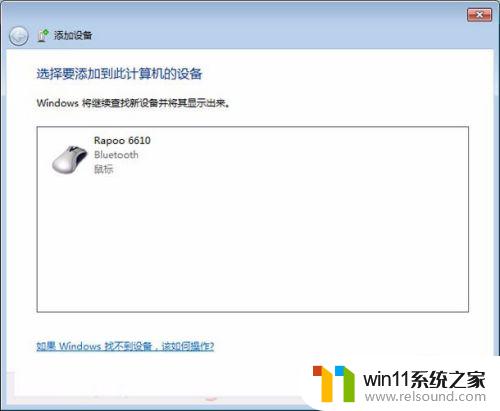
5.2、“添加设备”面板弹出后,打开蓝牙鼠标开关。肺侨醒按住蓝牙连接按钮,直到蓝牙连接指示灯闪耀,表示进入到蓝牙配对状态,表示可以被搜索。(注:一般指示灯位置鼠标底部或正面;部分品牌蓝牙鼠标无指示灯;)

6.3、“设备面板”搜索框中显视被搜索到的蓝牙产品,单击之选中,单击右下角“下一步”,则进入自动连接过程。
7.4、自动连接时,电脑右下角会有如图所示提示。
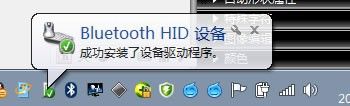
8.等待它安装完成,即有如下图示,表示蓝牙捧倘鼠标安装成功,可以正常使用了
9.情况二、电脑使用蓝牙适配器
1、若电脑无内置蓝牙,想使用蓝牙鼠标。也是可以的,只要额外购买一个蓝牙适配器,蓝牙适配器分为:普通版本1.0、2.0版、3.0版、4.0版本,一般版本越高,表示信道带宽越大,性能越强,兼容性也相对更强,同时与多个蓝牙设备连接的性能也越强。对于蓝牙鼠标来说,通信量一像蓝牙耳机那么大,2.0及以上的版本蓝牙适配器完全够用。

10.2、有了蓝牙适配器,还需要在电脑中安装一个蓝牙驱动连接软件
 1
11.3、将蓝牙适配器插入电脑USB接口,将下载“千月”后安装,完成后重启动电脑
12.4、把蓝牙鼠标开关打耕物开,按钮连接按钮,直到鼠标上蓝牙配对指示灯闪耀,即表示进入到可被搜索到的蓝牙配对状态
13.5、打开“千月”,在界面中心圆标上单击鼠标右键,在弹出菜单上单击“搜索设备”。
14.6、稍等一会,软件界面上会出现鼠标的图标,在鼠标图标上单击右键,单击选择“配对”菜单,稍等片刻,即连接成功。
总体来说,连接蓝牙鼠标到电脑上非常简单,只需要按照厂商提供的说明进行即可。但是,在使用过程中,可能会遇到一些问题,例如连接不成功或者蓝牙鼠标不能正常工作等。如果遇到这些问题,可以尝试查看使用说明书或者联系售后客服获取技术支持,让蓝牙鼠标在您的电脑上更加稳定地运行。
然后连接蓝牙鼠标 如何在电脑上连接蓝牙鼠标相关教程
电脑教程推荐