win10桌面时钟挂件怎么设置 win10怎么在桌面中添加时钟挂件
更新时间:2023-10-09 14:11:32作者:zheng
有些用户想要在自己的win10电脑上添加一个桌面时钟挂件,让桌面更加美观,还能快速查看时间,今天小编给大家带来win10桌面时钟挂件怎么设置,有遇到这个问题的朋友,跟着小编一起来操作吧。
具体方法:
1.网上搜索并下载“Horloger”时钟挂件,双击安装“Horloger”时钟挂件。
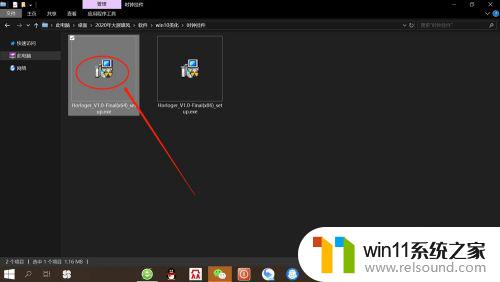
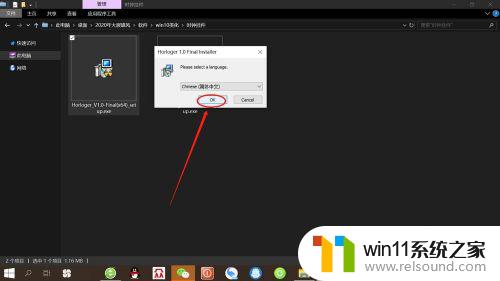
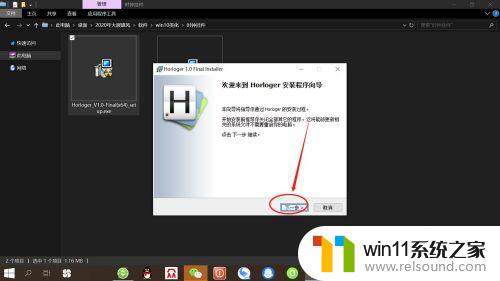
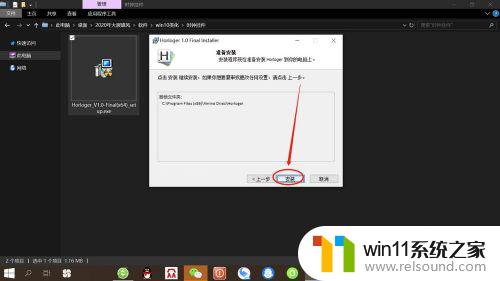
2.双击桌面“Horloger”时钟图标,打开“Horloger”时钟。
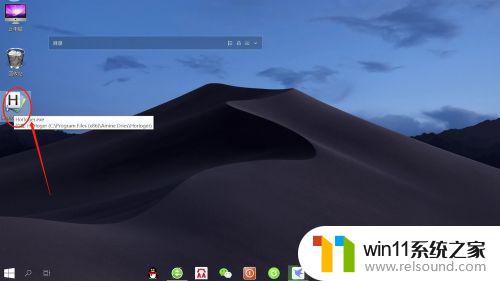
3.右键点击“Horloger”时钟——“settings”,语言选择“Chinese”。点击“OK”,将软件语言设置为“中文”。
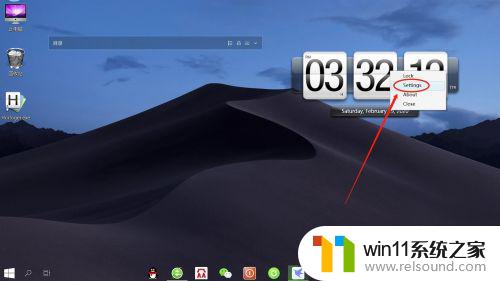
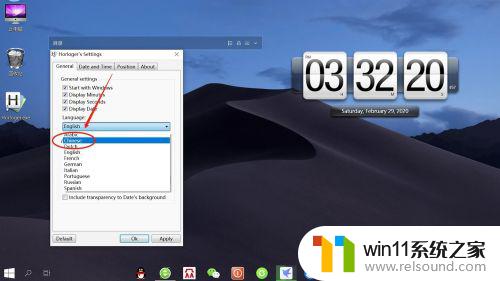
4.接着,右键点击“Horloger”时钟——“设置”——“位置”。勾选“手动调整位置”,开启“手动调整位置”开关。
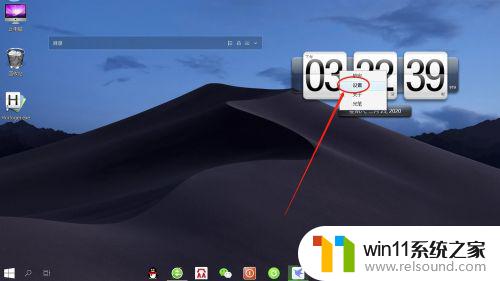
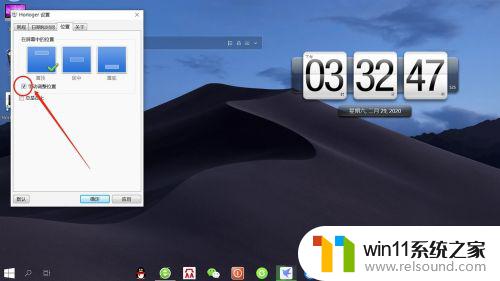
5.然后,点击““Horloger”时钟”自由拖动至合适位置。右键点击“Horloger”时钟——“锁定”,即可将时钟固定在桌面指定位置。
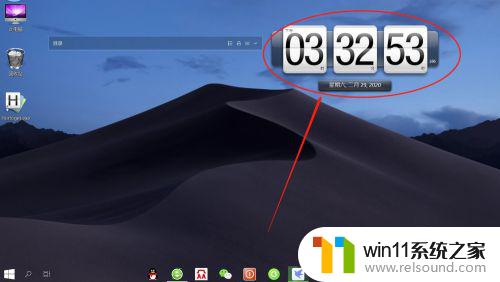
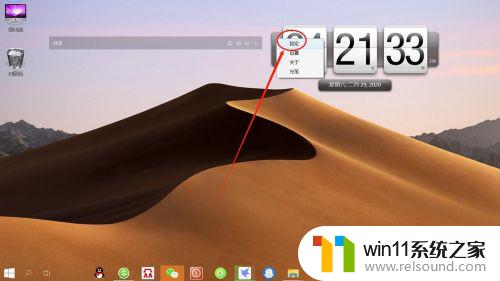
以上就是win10桌面时钟挂件怎么设置的全部内容,如果有遇到这种情况,那么你就可以根据小编的操作来进行解决,非常的简单快速,一步到位。
win10桌面时钟挂件怎么设置 win10怎么在桌面中添加时钟挂件相关教程
- win10系统如何设置锁屏壁纸 win10锁屏壁纸设置桌面壁纸方法
- win10删除桌面文件需要刷新才会消失如何解决
- windows10怎么给文件夹设置密码 windows10电脑文件夹怎么设置密码
- windows10怎么定时自动关机 windows10设置自动定时关机方法
- win10隐藏文件显示怎么设置 win10隐藏文件夹如何显示出来
- windows10怎么共享文件夹 windows10共享文件夹在哪里设置
- win10桌面上没有此电脑
- win10怎么设置系统不更新 win10如何设置不更新
- win10怎么把电脑恢复出厂设置 如何将win10电脑恢复出厂设置
- win10不安全连接怎么设置为安全
- win10怎么以兼容模式运行程序
- win10没有wlan连接选项
- 怎么检查win10是不是企业版
- win10怎么才能将浏览过的记录不自动保存
- win10无法打开gpedit.msc
- win10经典开始菜单设置
win10系统教程推荐