windows11自带安卓模拟器的使用方法 win11怎么使用官方安卓模拟器
更新时间:2024-03-08 14:12:24作者:zheng
我们可以在win11电脑上使用官方自带的安卓模拟器,但有些用户不知道如何使用,今天小编给大家带来windows11自带安卓模拟器的使用方法,有遇到这个问题的朋友,跟着小编一起来操作吧。
方法如下:
1、 在windows开始选项中找到设置功能。
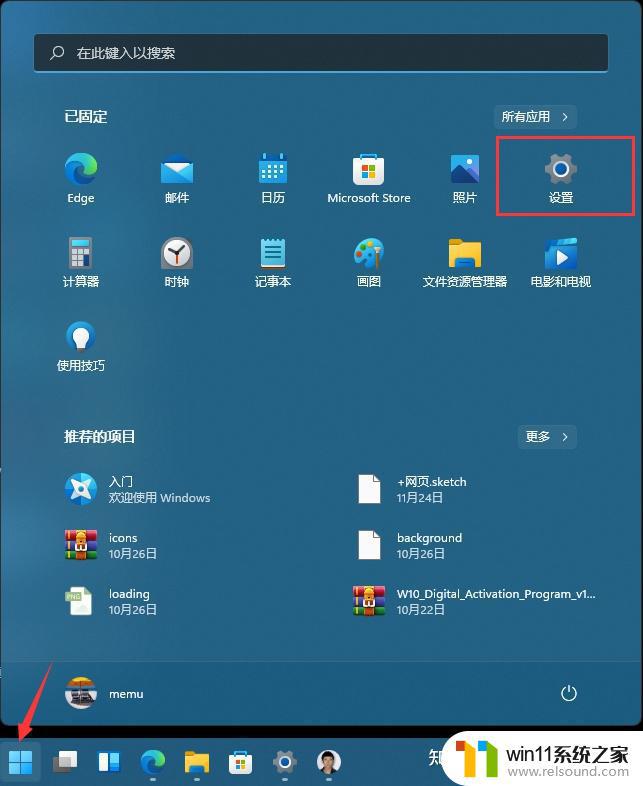
2、 在设置的应用中,找到可选功能
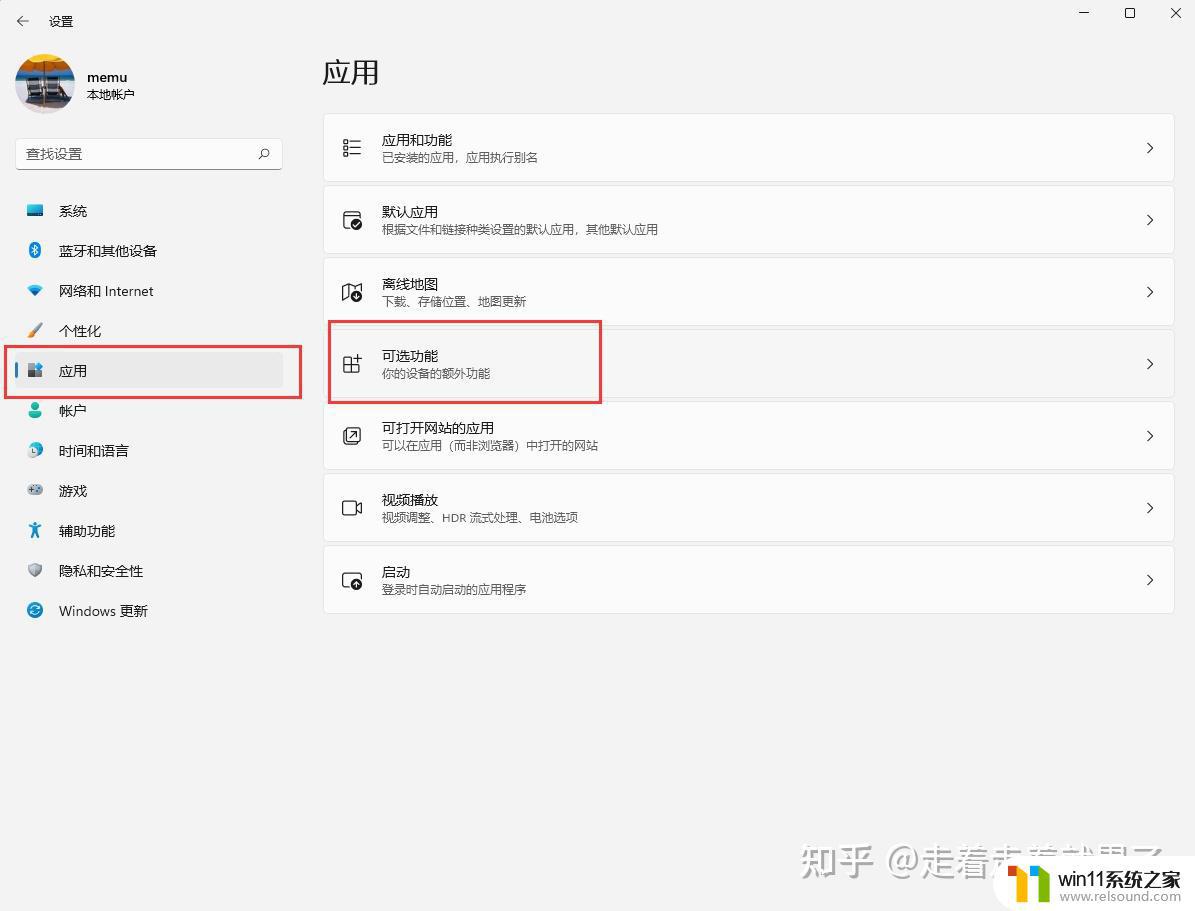
3、 在可选功能里面找到相关设置,在里面选择更多windows功能
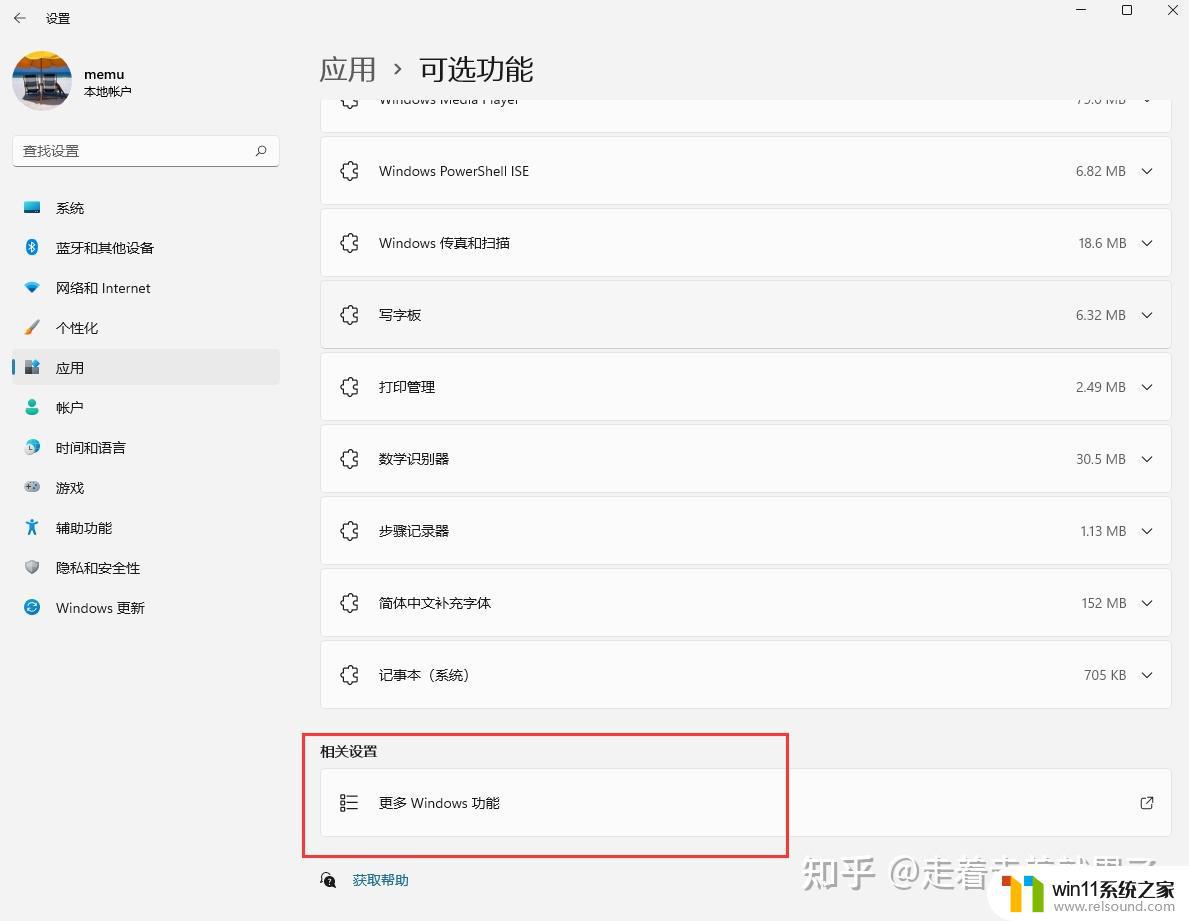
4、 在里面找到Hyper-V,并在前面打勾,然后等待请求的更改之后重启电脑就可以了
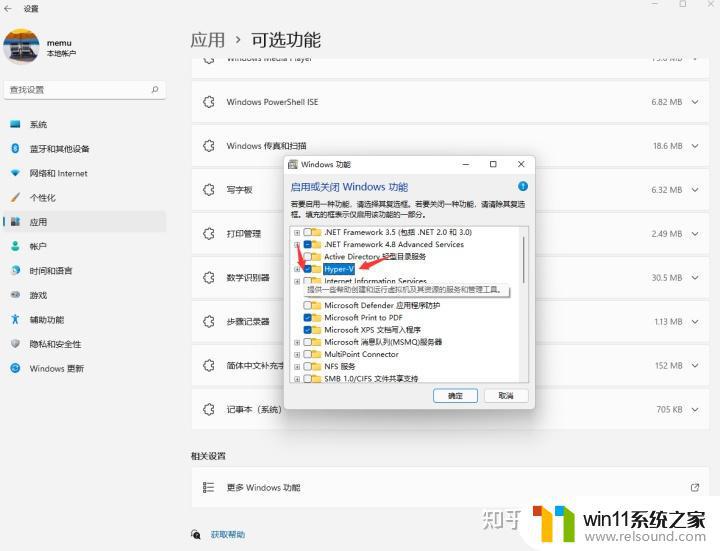
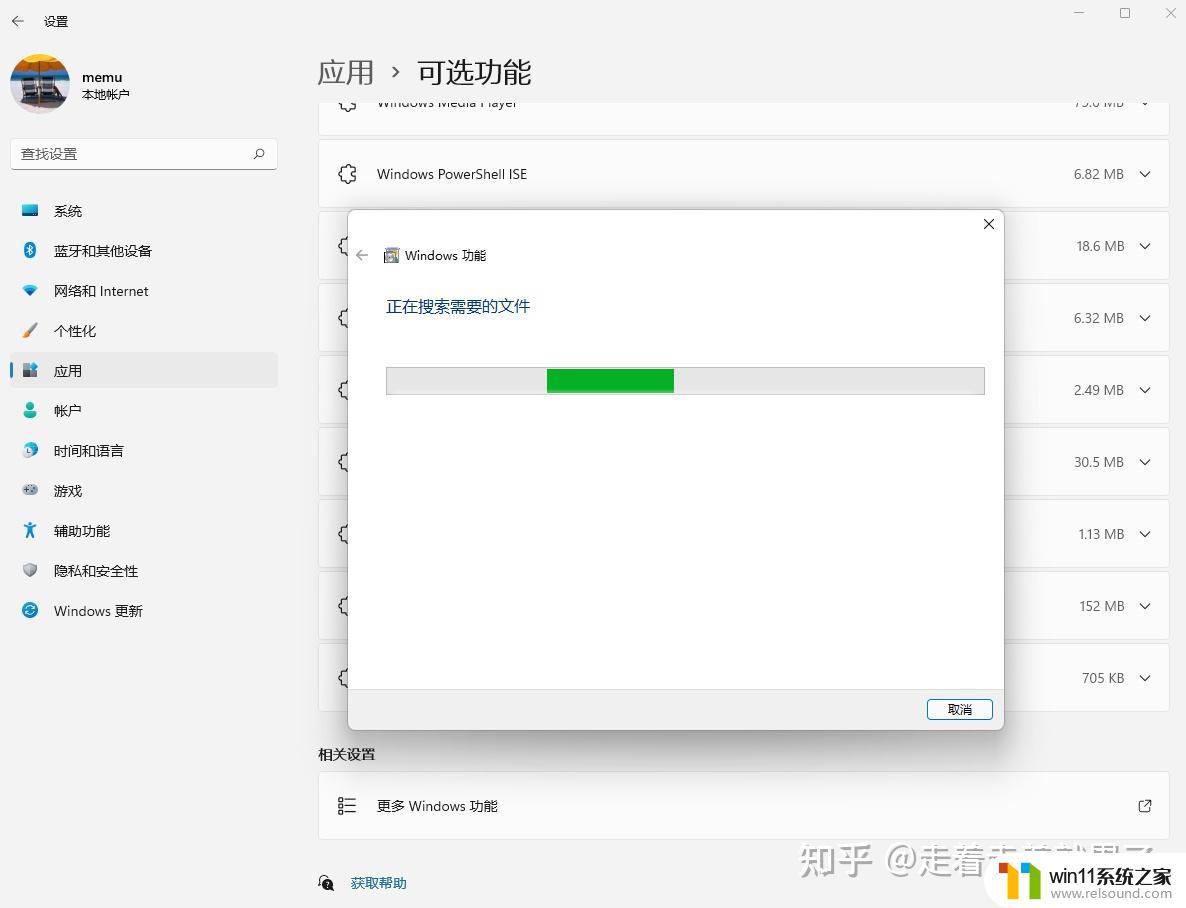
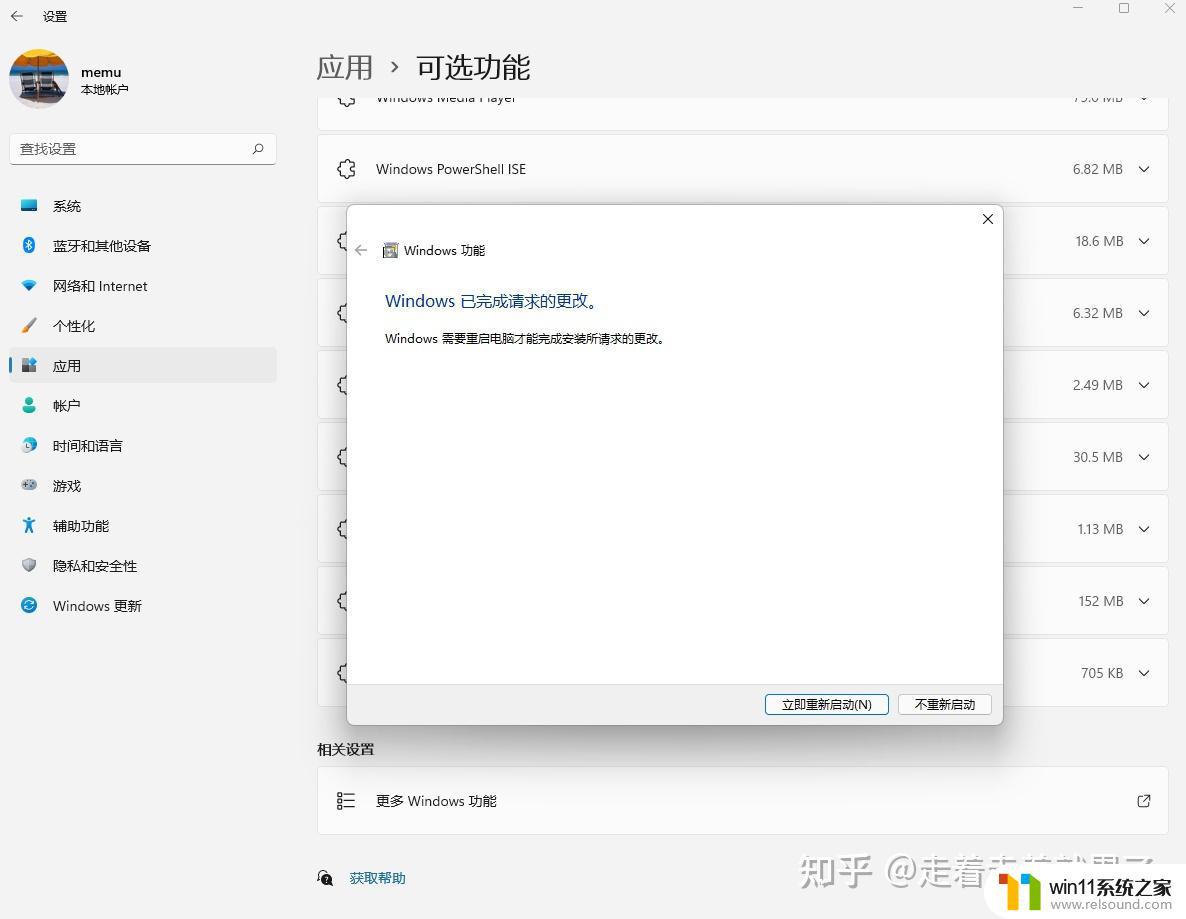
5、 进入Microsoft Store商店内嵌的亚马逊商店,在里面选择可用的安卓应用然后下载安装使用,下载安装好安卓的应用之后就会在开始菜单栏那边出现一个快捷使用方式。如果是国内用户的话没办法使用亚马逊商店,那也就没办法通过推送的方式来使用,现在很多网站会有离线的微软模拟器下载教程可以下载了进行安装好就,然后只要把安卓的游戏想办法安装到这个模拟器里面就可以。这个网络上也有很多的教程的,大家可以自行百度下。
以上就是windows11自带安卓模拟器的使用方法的全部内容,有出现这种现象的小伙伴不妨根据小编的方法来解决吧,希望能够对大家有所帮助。
windows11自带安卓模拟器的使用方法 win11怎么使用官方安卓模拟器相关教程
- win11自带杀毒怎么关闭 win11自带的杀毒软件如何关闭
- win11老是自动锁屏怎么取消 win11老是自动锁屏的取消方法
- windows11关机特别慢怎么办 windows11关机很慢的解决方法
- win11禁用驱动程序强制签名的方法 win11怎么禁用驱动程序强制签名
- win11的本地安全策略
- win11电脑取消开机密码的方法 win11取消登陆密码如何操作
- win11怎么改成透明任务栏 win11改成透明任务栏的方法
- win11设备管理器中没有蓝牙
- 显示我的电脑win11的方法 桌面显示我的电脑win11如何操作
- win11桌面黑屏但是能打开任务管理器
- win10默认显示更多选项
- win11所有文件都不能拖动怎么办
- win11怎么改变鼠标样式
- win11系统扩展屏幕
- win11无法找到声音输出设备
- win11不能解压rar文件怎么办
win11系统教程推荐