win10拼音不显示
更新时间:2024-07-10 14:10:44作者:xiaoliu
WIN10输入法不显示拼音输入框,让很多用户感到困惑和不便,拼音输入框是我们在使用输入法时常见的功能,但有时候在WIN10系统中却无法正常显示。这种情况可能会影响我们的输入体验,让输入变得更加繁琐和耗时。解决WIN10输入法不显示拼音输入框的问题对于提升用户的使用体验和效率至关重要。
步骤如下:
1.进入系统按“win+I”打开Windows设置,点击“时间和语言”。
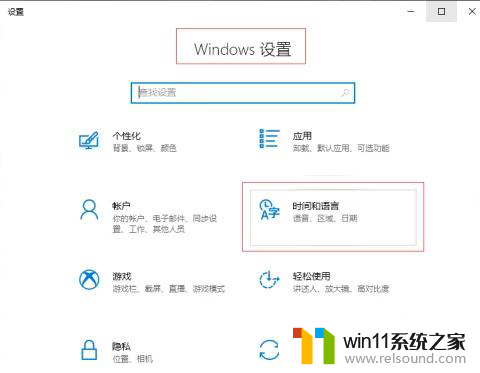
2.
点击左侧“语言”,右侧找到“中文”点击打开下拉菜单。点击“选项”。
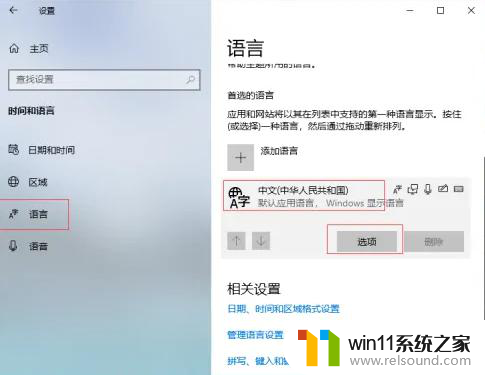
3.在“键盘”中找到“微软拼音”点击打开下拉菜单点击“选项”
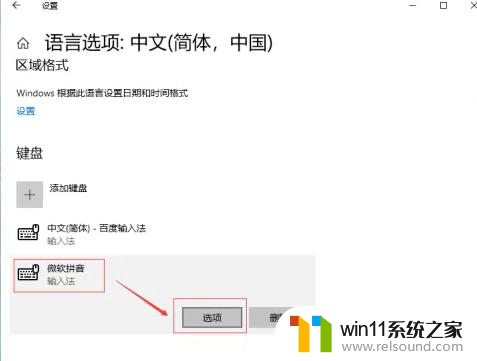
4.打开“微软拼音”点击“常规”。
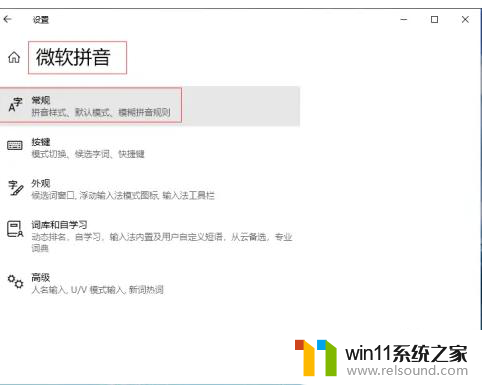
5.“常规”选项拉至最下方,打开兼容性:使用以前版本的微软拼音输入法即可
以上就是win10拼音不显示的全部内容,碰到同样情况的朋友们赶紧参照小编的方法来处理吧,希望能够对大家有所帮助。
- 上一篇: win10磁盘占比高
- 下一篇: win10家庭版 系统管理员已禁用系统还原不了
win10拼音不显示相关教程
- win10音量图标空白怎么办 win10不显示音量图标的解决方法
- win10窗口显示不完整
- win10隐藏文件显示怎么设置 win10隐藏文件夹如何显示出来
- win10更新后声音没了怎么办 win10更新后没声音修复方法
- win10设置显示器亮度的方法 win10显示器亮度怎么调节
- windows10怎么显示文件后缀名 windows10如何显示文件后缀名格式
- win10连接蓝牙音箱没有声音怎么办 win10连接蓝牙音箱无声音修复方法
- win10输入法不见了怎么办 win10如何解决输入法不见了
- win10怎么设置系统不更新 win10如何设置不更新
- win10不安全连接怎么设置为安全
- win10怎么以兼容模式运行程序
- win10没有wlan连接选项
- 怎么检查win10是不是企业版
- win10怎么才能将浏览过的记录不自动保存
- win10无法打开gpedit.msc
- win10经典开始菜单设置
win10系统教程推荐