win8连接共享打印机的方法 win8怎么连接共享打印机
更新时间:2023-06-27 14:12:24作者:zheng
有些用户想要在win8电脑中连接共享打印机,但是却不知道在win8系统中该如何操作,今天小编就给大家带来win8连接共享打印机的方法,如果你刚好遇到这个问题,跟着小编一起来操作吧。
具体方法:
1.打开“控制面板”,选择“查看设备和打印机”
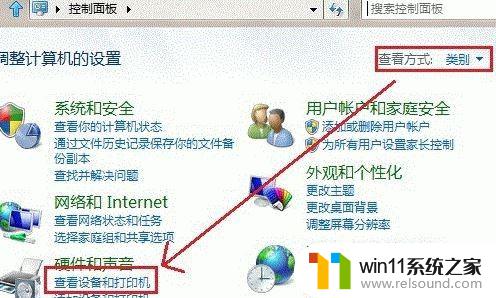
2.选择“高级打印机设置”,如下图:
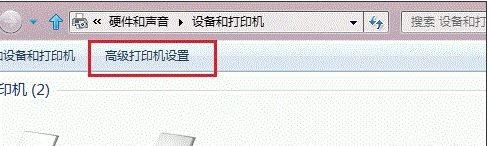
3.搜索已连接的可用的打印机,点击“我需要的打印机不在列表中”, "下一步"
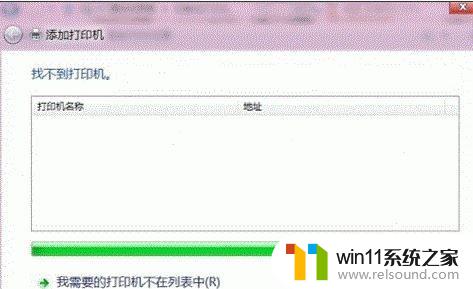
4.选择“通过手动设置添加本地打印机或网络打印机”,点击“下一步”按钮
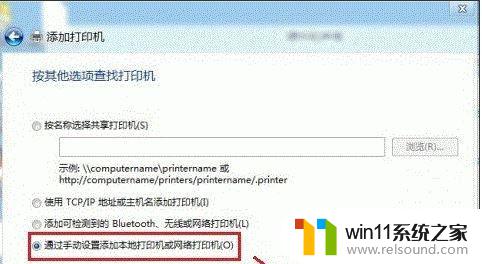
5.选择“使用现有的端口”,选择默认是LPT1端口,点击“下一步”按钮
6.选择打印机“厂商”和“打印机型号”,点击“下一步”按钮
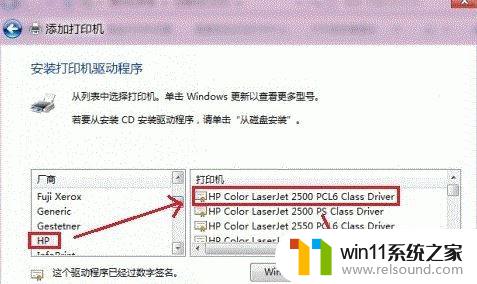
7.选择“替换当前的驱动程序”,点击“下一步”按钮
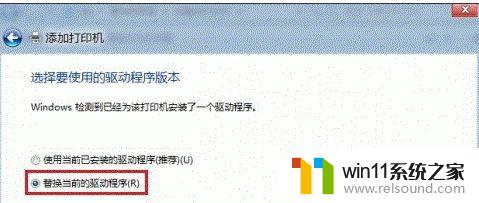
8.输入“打印机名称”,点击“下一步”
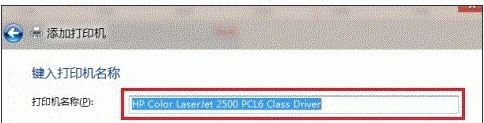
9.选择是否共享打印机,点击“下一步”
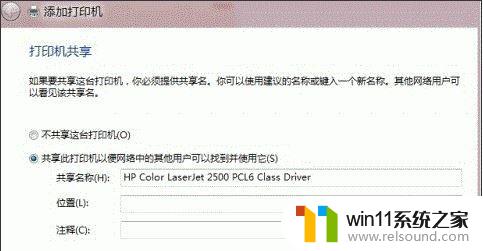
10.点击“打印测试页”按钮,打印测试安装打印驱动是否正常。点击“完成”按钮
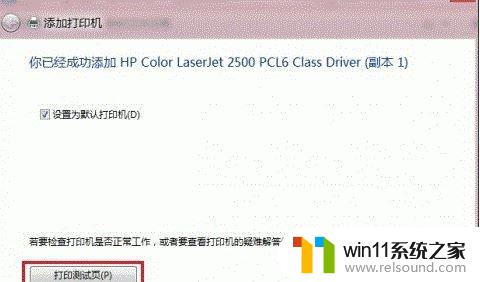
以上就是win8连接共享打印机的方法的全部内容,有遇到相同问题的用户可参考本文中介绍的步骤来进行修复,希望能够对大家有所帮助。
win8连接共享打印机的方法 win8怎么连接共享打印机相关教程
- 打印机设置有问题windows无法打印怎么办 由于打印机设置有问题,windows无法打印如何解决
- 打印机处于错误状态无法打印如何解决
- airpodspro连windows电脑的方法 airpods pro如何连接电脑
- 英菲克蓝牙鼠标怎么连接电脑
- 怎样连接苹果手表
- 如何消除激活windows水印 windows激活水印的去掉方法
- 音频接头的接法
- windows 自带录屏软件怎么打开 windows自带录屏软件使用方法
- windows运行怎么打开 电脑运行在哪里打开
- 红米手机怎样把旧手机里的内容移到新手机
- 怎么把一段文字变成声音
- 电脑备忘录软件怎么下载到桌面
- 任务栏卡了,不能点了
- error no boot disk has been detected
- 怎样把手机投屏到电脑上
- 电脑上谷歌浏览器无法访问此网站
电脑教程推荐