win10关闭锁屏密码的方法 win10怎么关闭锁屏密码
更新时间:2023-04-20 14:12:08作者:zheng
有些用户会在win10电脑中设置锁屏密码,但是感觉每次都要输入密码非常麻烦,却不知道怎么关闭,今天小编就给大家带来win10关闭锁屏密码的方法,如果你刚好遇到这个问题,跟着小编一起来操作吧。
具体方法:
1.点击左下角“开始”按钮,点击设置图标。
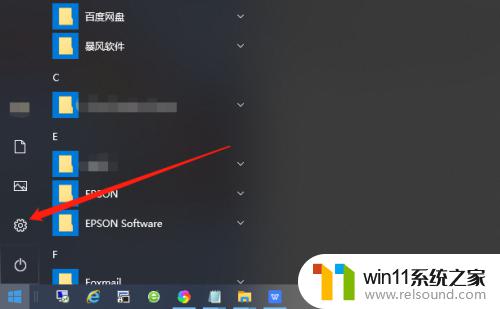
2.在Windows设置界面找到“账户”。
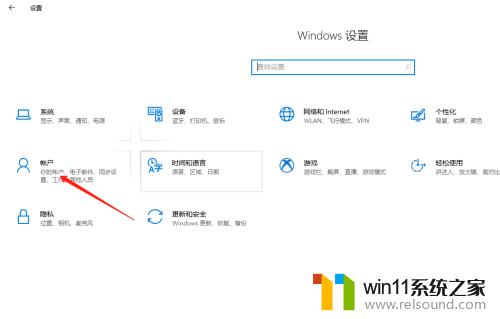
3.将选项卡切换至“登录选项”。
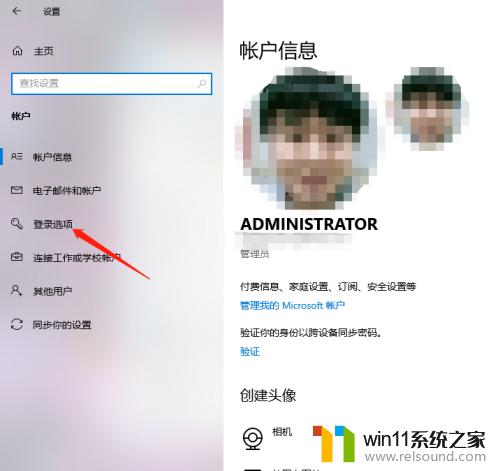
4.找到“密码”,点击“更改”。
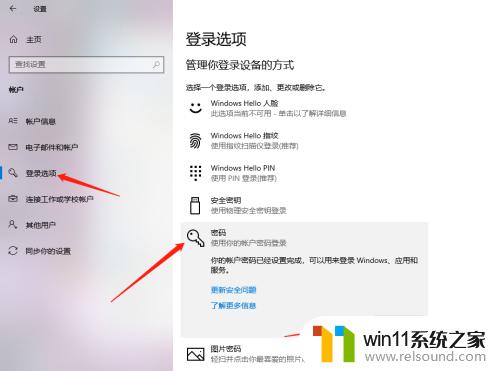
5.输入当前密码,点击“下一步”。
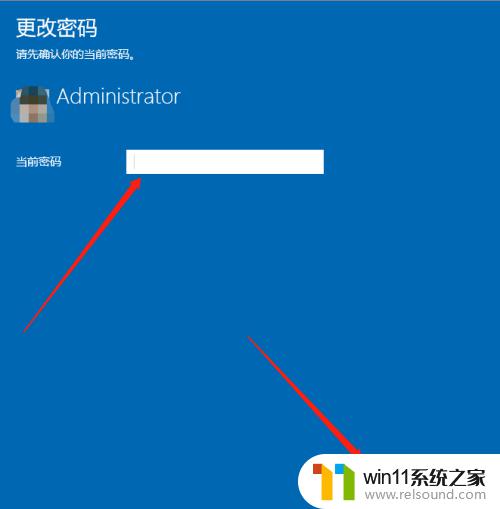
6.接下来在输入新密码的窗口中不再输入密码,直接为空。最后点击下一步按钮,这样再锁屏后登录的时候就不用再输入密码了。
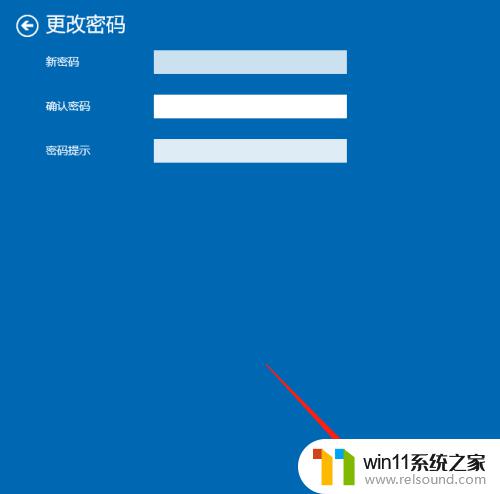
以上就是win10关闭锁屏密码的方法的全部内容,有需要的用户就可以根据小编的步骤进行操作了,希望能够对大家有所帮助。
win10关闭锁屏密码的方法 win10怎么关闭锁屏密码相关教程
- win10关闭工作区的方法 win10工作区怎么关
- win10系统如何设置锁屏壁纸 win10锁屏壁纸设置桌面壁纸方法
- 怎么去除win10开机密码 清除win10登录密码设置方法
- win10关闭启动项的方法 win10如何关闭启动项
- win10卸载王码输入法的方法 win10怎么卸载王码输入法
- 怎样取消win10开机密码 win10如何取消登录密码
- windows10怎么给文件夹设置密码 windows10电脑文件夹怎么设置密码
- win10跳过密码
- 如何查看win10激活码 win10怎么查看激活码
- windows10怎么定时自动关机 windows10设置自动定时关机方法
- win10不安全连接怎么设置为安全
- win10怎么以兼容模式运行程序
- win10没有wlan连接选项
- 怎么检查win10是不是企业版
- win10怎么才能将浏览过的记录不自动保存
- win10无法打开gpedit.msc
win10系统教程推荐