怎么把电脑开机密码取消掉 win10取消开机密码步骤
更新时间:2023-10-06 14:10:19作者:xiaoliu
怎么把电脑开机密码取消掉,在如今的数字化时代,电脑已成为人们生活中不可或缺的工具之一,有时候我们可能会忘记自己设定的开机密码,这无疑给我们的使用带来了不便。幸运的是在Windows 10操作系统中,取消开机密码是一项相对简单的操作。下面将介绍一些简单的步骤,帮助您轻松地取消电脑的开机密码设置,让您在使用电脑时更加便捷。
步骤如下:
1.想要取消开机密码,首先第一步呢。我们需要打开我们的电脑,然后在左下角呢,我们找到【设置】选项,然后我们击设置进入哦。
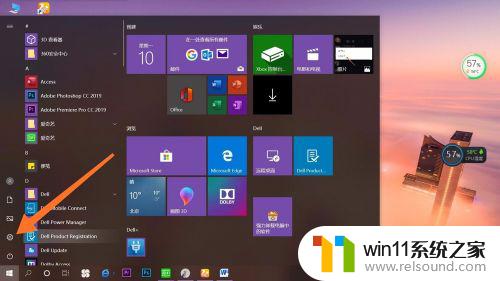
2.我们在点击进入设置以后呢,会出现许多选项。我们在第二行找到【账户】选项哦,然后点击账户进入就可以啦。这一步就完成了哦。
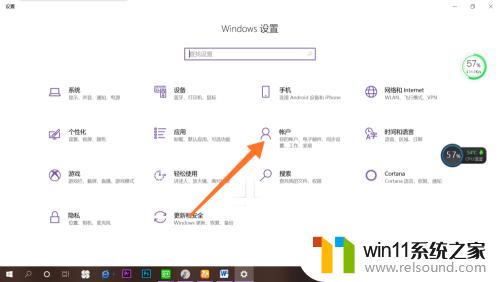
3.点击进入账户之后呢,在最左侧会出现许多选项:账户信息、电子邮件和账户、登陆选项。我们点击【登录选项】进入就可以了哦。
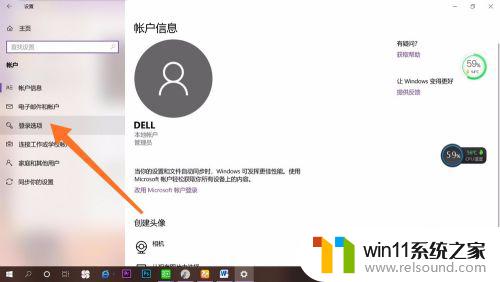
4.点击之后呢,在右面会有许多【登录选项】。我们选择自己的开机【密码方式】就可以了哦。然后点击【删除】。大家有没有学会呢,快去试一试吧。
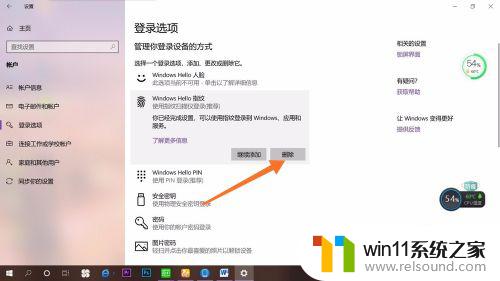
以上就是如何取消电脑开机密码的全部内容,如果有不清楚的用户,请参考小编的步骤进行操作,希望对大家有所帮助。
怎么把电脑开机密码取消掉 win10取消开机密码步骤相关教程
- 怎样取消win10开机密码 win10如何取消登录密码
- 怎么去除win10开机密码 清除win10登录密码设置方法
- windows10怎么给文件夹设置密码 windows10电脑文件夹怎么设置密码
- 怎样禁止win10系统更新 怎么取消win10系统自动更新
- win10跳过密码
- win10卸载王码输入法的方法 win10怎么卸载王码输入法
- 如何查看win10激活码 win10怎么查看激活码
- 苹果笔记本怎么卸载win10系统 如何把苹果笔记本的win10卸掉
- win10怎么把电脑恢复出厂设置 如何将win10电脑恢复出厂设置
- win10操作中心怎么打开 win10打开操作中心的方法
- win10不安全连接怎么设置为安全
- win10怎么以兼容模式运行程序
- win10没有wlan连接选项
- 怎么检查win10是不是企业版
- win10怎么才能将浏览过的记录不自动保存
- win10无法打开gpedit.msc
win10系统教程推荐