win10怎么设置系统声音 win10怎么调整声音设置
更新时间:2023-10-12 14:14:43作者:zheng
我们可以修改win10电脑的系统声音设置,让我们使用win10电脑的体验更好,那么该如何设置呢?今天小编给大家带来win10怎么设置系统声音,有遇到这个问题的朋友,跟着小编一起来操作吧。
具体方法:
方法一:
1.鼠标右键点击底部任务栏的喇叭图标,在弹出的菜单列表中点击选择播放设备选项
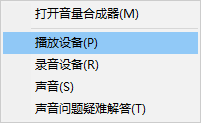
2.这样也可以成功打开声音的相关高级设置界面
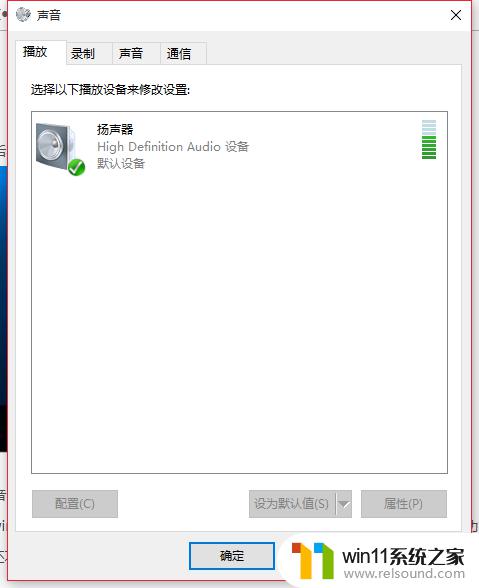
方法二:
1.鼠标左键点击底部任务栏Win图标,在弹出的开始菜单点击设置图标
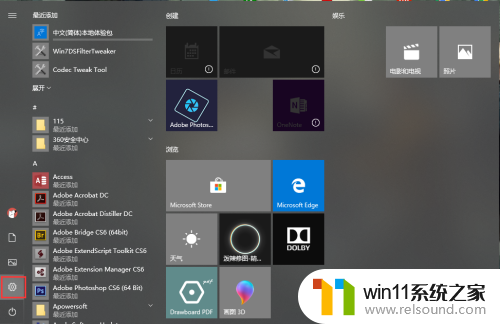
2.在设置界面中,点击个性化选项
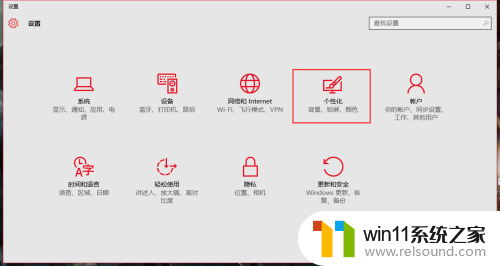
3.在个性化界面中,点击左侧的主题选项
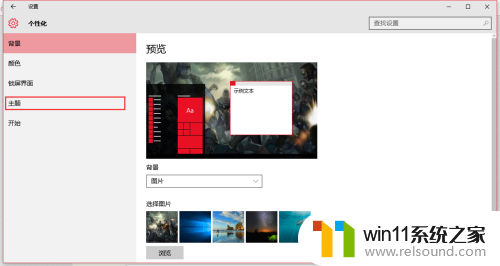
4.进入个性化界面中的主题中后,点击相关的设置一栏下的高级声音设置选项
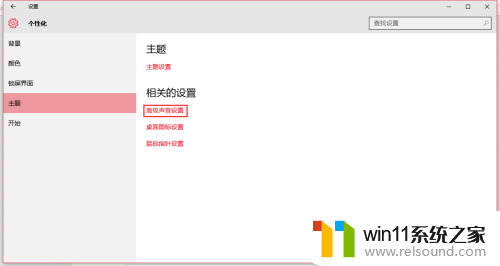
5.这样就能成功打开声音的相关高级设置界面
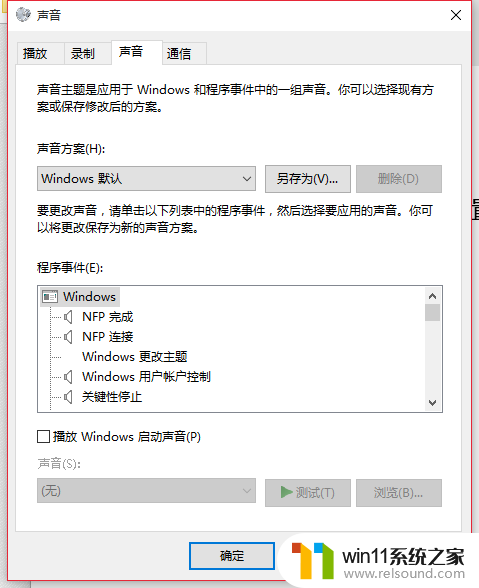
以上就是win10怎么设置系统声音的全部内容,有遇到相同问题的用户可参考本文中介绍的步骤来进行修复,希望能够对大家有所帮助。
win10怎么设置系统声音 win10怎么调整声音设置相关教程
- win10更新后声音没了怎么办 win10更新后没声音修复方法
- win10怎么设置系统不更新 win10如何设置不更新
- win10连接蓝牙音箱没有声音怎么办 win10连接蓝牙音箱无声音修复方法
- win10怎么把电脑恢复出厂设置 如何将win10电脑恢复出厂设置
- win10系统如何设置锁屏壁纸 win10锁屏壁纸设置桌面壁纸方法
- win10设置显示器亮度的方法 win10显示器亮度怎么调节
- windows10怎么给文件夹设置密码 windows10电脑文件夹怎么设置密码
- win10不安全连接怎么设置为安全
- win10音量图标空白怎么办 win10不显示音量图标的解决方法
- win10隐藏文件显示怎么设置 win10隐藏文件夹如何显示出来
- win10怎么以兼容模式运行程序
- win10没有wlan连接选项
- 怎么检查win10是不是企业版
- win10怎么才能将浏览过的记录不自动保存
- win10无法打开gpedit.msc
- win10经典开始菜单设置
win10系统教程推荐