Win11电脑开机密码忘了解决方法 win11强制解除电脑开机密码如何操作
更新时间:2024-01-26 14:12:48作者:zheng
很多用户都会在win11电脑上设置开机密码来提高电脑的安全性,但有时也会遇到忘记密码的情况,今天小编教大家Win11电脑开机密码忘了解决方法,操作很简单,大家跟着我的方法来操作吧。
方法如下:
一、不能进入系统
这种情况使用U盘,制作启动u盘进入pe系统后可以重置开机密码.
二、能使用pin等密码进入系统
1. 使用Win+R打开运行,输入"netplwiz"回车进入用户账户页面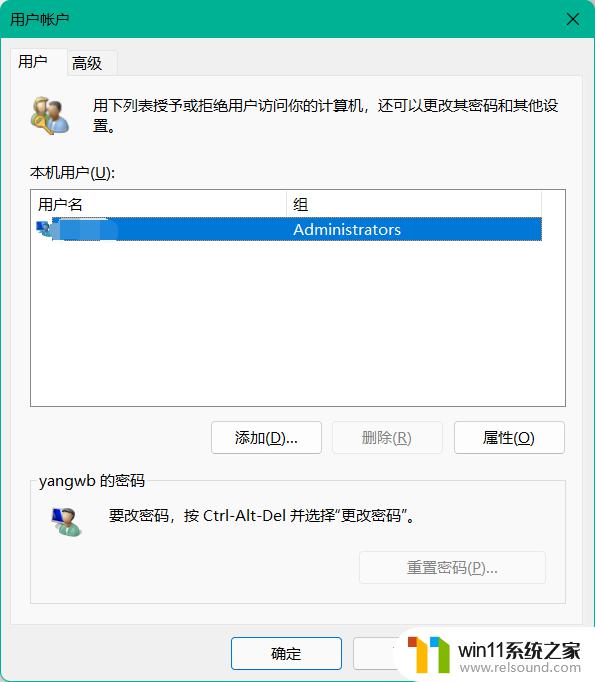
2.
3.进入本地用户和组
4.点击[用户],选择你所要重置密码的用户.点击[更多操作]选择[设置密码]

5.这时会有一个弹窗,点击继续就可以设置重置密码了
以上就是Win11电脑开机密码忘了解决方法的全部内容,有需要的用户就可以根据小编的步骤进行操作了,希望能够对大家有所帮助。
Win11电脑开机密码忘了解决方法 win11强制解除电脑开机密码如何操作相关教程
- win11电脑取消开机密码的方法 win11取消登陆密码如何操作
- win11改开机密码的方法 win11修改密码如何操作
- win11怎么修改开机密码 win11怎么改开机密码
- win11忘记pin码怎么办 win11pin密码忘记了如何解决
- 显示我的电脑win11的方法 桌面显示我的电脑win11如何操作
- win11禁用驱动程序强制签名的方法 win11怎么禁用驱动程序强制签名
- win11d盘扩展不了为什么 win11 D盘不能扩展卷如何解决
- windows11关机特别慢怎么办 windows11关机很慢的解决方法
- win11玩绝地求生闪退如何解决 win11玩绝地求生闪退怎么回事
- 笔记本win11一直闪屏如何解决 win11一直闪屏怎么回事
- win10默认显示更多选项
- win11所有文件都不能拖动怎么办
- win11怎么改变鼠标样式
- win11系统扩展屏幕
- win11桌面黑屏但是能打开任务管理器
- win11无法找到声音输出设备
win11系统教程推荐