win11开机黑屏的解决方法 win11开机黑屏进不了系统怎么办
更新时间:2023-05-12 14:12:30作者:zheng
在win11操作系统开机的时候却出现了黑屏无法进入系统的情况,很多用户不知道怎么解决,今天小编就给大家带来win11开机黑屏的解决方法,如果你刚好遇到这个问题,跟着小编一起来操作吧。
方法如下:
方法一:
1、首先我们尝试按下键盘上的快捷键“CTRL+ALT+DELETE”。
2、如果可以打开该界面,选择“注销”,注销完成后就可以进入系统了。
方法二:
1、如果无法注销,或是打不开该界面,那么需要使用电源键重启电脑。
2、重启几次之后会进入系统修复界面,点击“高级选项”
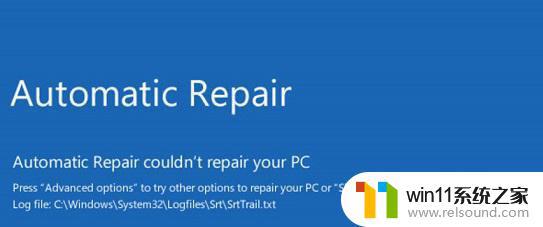
3、然后点击进入“疑难解答”。
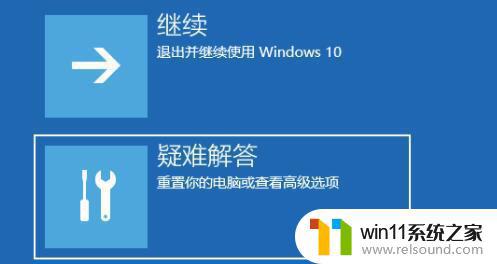
4、然后在其中选择“高级选项”,如果进不去,那就只能选择重置电脑了。
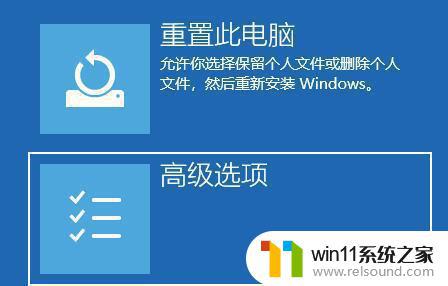
5、接着进入其中的“启动设置”

6、按下键盘“F4”进入安全模式。

7、在安全模式中进入windows更新,选择“更新历史记录”
8、进入“卸载更新”界面,将最近的一些更新文件卸载。再重启电脑就可以解决黑屏问题了。
以上就是win11开机黑屏的解决方法的全部内容,还有不懂得用户就可以根据小编的方法来操作吧,希望能够帮助到大家。
win11开机黑屏的解决方法 win11开机黑屏进不了系统怎么办相关教程
- win11桌面黑屏但是能打开任务管理器
- win11电脑取消开机密码的方法 win11取消登陆密码如何操作
- win11怎么修改开机密码 win11怎么改开机密码
- windows11关机特别慢怎么办 windows11关机很慢的解决方法
- win11改开机密码的方法 win11修改密码如何操作
- 笔记本win11一直闪屏如何解决 win11一直闪屏怎么回事
- win11老是自动锁屏怎么取消 win11老是自动锁屏的取消方法
- win11下载进度一直是0怎么办 win11下载一直0%如何解决
- win11d盘扩展不了为什么 win11 D盘不能扩展卷如何解决
- win11忘记pin码怎么办 win11pin密码忘记了如何解决
- win10默认显示更多选项
- win11所有文件都不能拖动怎么办
- win11怎么改变鼠标样式
- win11系统扩展屏幕
- win11无法找到声音输出设备
- win11设备管理器中没有蓝牙
win11系统教程推荐