win7设置网络的方法 win7如何设置网络连接
更新时间:2023-10-25 14:13:30作者:zheng
我们可以在win7电脑的网络设置中修改网络设置,让我们使用win7电脑的体验更好,但有些用户不知道如何设置,今天小编教大家win7设置网络的方法,操作很简单,大家跟着我的方法来操作吧。
具体方法:
1.首先右击计算机桌面的网络图标,弹出右击的下拉子菜单,在子菜单中找到“属性”,
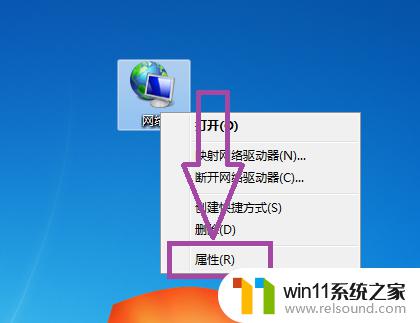
2.点击“属性”,弹出网络和共享中心页面。在页面上可见网络类型的选择,

3.点击进入到网络类型的选择页面,在页面上可见三种网络位置:家庭网路、工作网络、公用网络。第一次连接到网络时,必须选择合适的网络位置。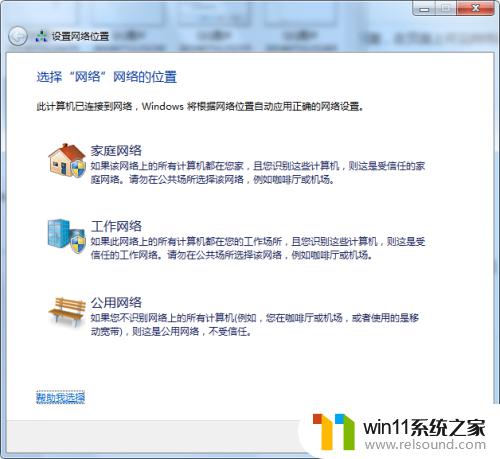
4.接下来如果使用路由器上网的话,用网线连接计算机和路由器。开启路由器电源,然后打开计算机的浏览器,在地址栏中键入“192.168.1.1”或者“192.168.0.1”,进入到登录页面,在页面上输入路由器的密码完成登录,
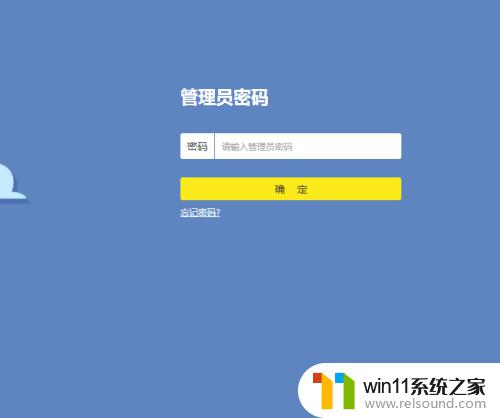
5.登录完成后,在页面上找到“路由器设置”,
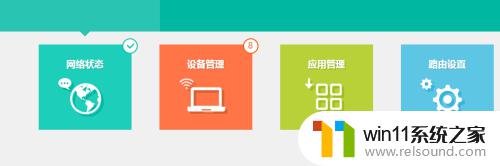
6.点击进入到“路由器设置”页面,在路由器设置中找到“常规设置”。在常规设置中设置“Wan口连接类型”,即可完成网络连接。

7.如果没有使用路由器上网的话,可以在网路共享中心页面上找到“更改网络设置”,

8.点击“设置新的网路连接或网路”,弹出设置连接或网路的向导页面,根据向导一步步的完成网路设置即可。

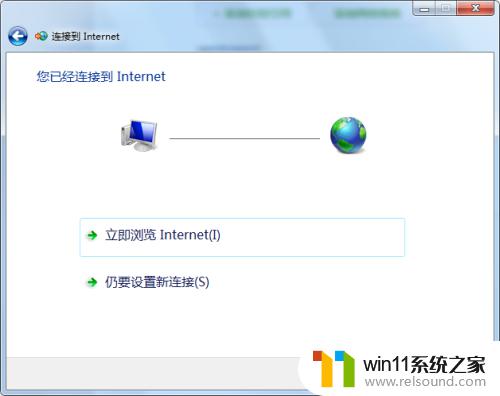
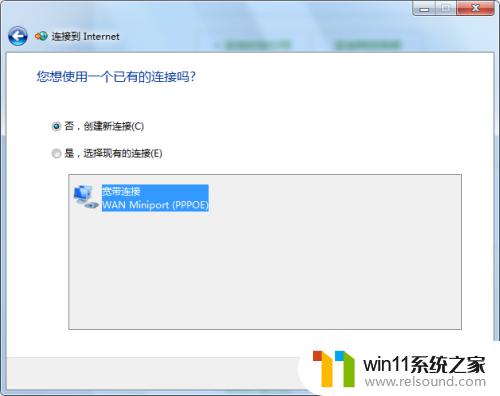
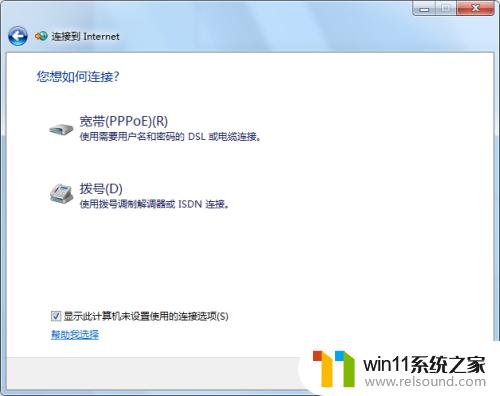
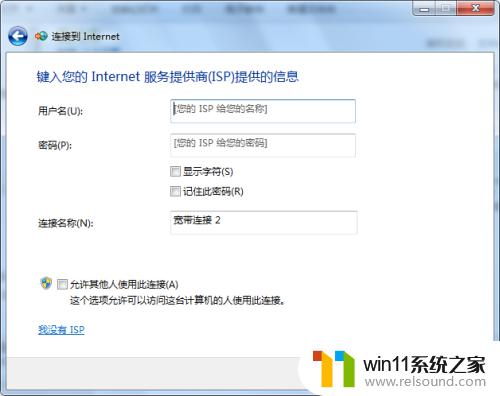
以上就是关于win7设置网络的方法的全部内容,有出现相同情况的用户就可以按照小编的方法了来解决了。
win7设置网络的方法 win7如何设置网络连接相关教程
- win7添加无线网络连接方法 win7系统如何连接无线网络
- win7如何设置打印机共享网络打印 win7怎样设置网络打印机共享
- win7本地连接已连接上但上不了网怎么解决
- 如何取消电脑开机密码win7 清除win7登录密码设置方法
- win7如何修改ip地址 win7修改ip地址设置方法
- win7系统屏幕休眠设置在哪里 win7电脑怎么设置屏幕休眠
- 笔记本电脑怎么恢复出厂设置win7 win7笔记本电脑系统恢复出厂设置教程
- win7魔兽争霸全屏设置教程 win7魔兽争霸怎么调全屏
- 怎么装系统win7用u盘启动 win7系统u盘启动设置教程
- 老版本戴尔win7关闭触控板设置方法 戴尔笔记本win7触摸板怎么关闭
- win7共享给xp
- 如何删除微软拼音输入法win7
- 由于无法验证发布者,所以windows已经阻止此软件win7
- win7系统注册表在哪里
- win7主机连接电视怎么设置
- 文件共享 win7
win7系统教程推荐