win10电脑鼠标放到任务栏就转圈圈怎么办 win10底部任务栏一直转圈圈如何解决
更新时间:2024-01-29 14:13:35作者:zheng
有些用户在使用win10电脑的时候发现电脑的任务栏突然卡死了,一直在转圈,这该怎么办呢?今天小编就给大家带来win10电脑鼠标放到任务栏就转圈圈怎么办,操作很简单,跟着小编一起来操作吧。
解决方法:
1、重启win10进入安全模式,在重启后我们会进入到选择一个选项界面。在这里选择疑难解答,并按回车。
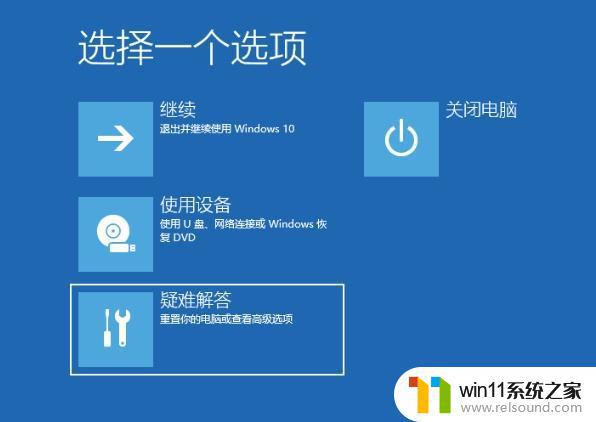
2、然后点击高级选项。
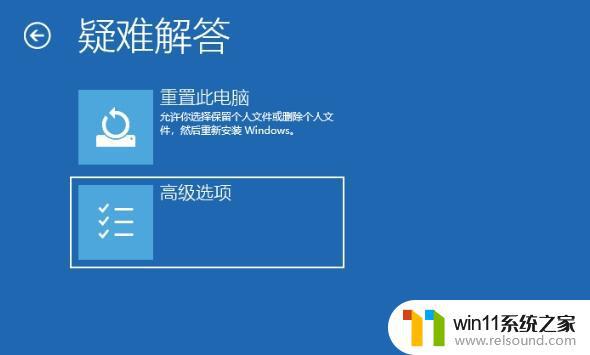
3、进入后点击启动设置。

4、在启动设置这里我们直接点击重启按钮。
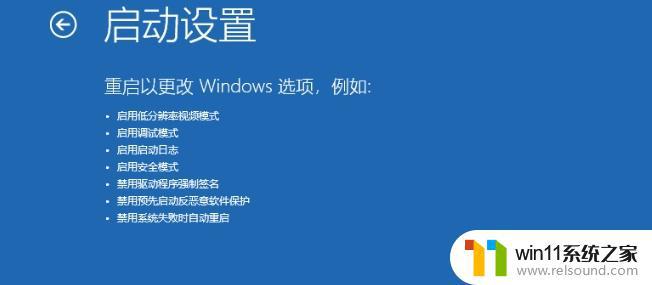
5、再次重启后我们就会来到启动设置,这时候我们只需要按 4 数字键即可进入安全模式。
6、接着我们进入到安全模式后,我们使用键盘快捷键“win+i”进入设置。然后点击应用,进去选择卸载程序,可以将安装的驱动和软件都可以卸载掉。
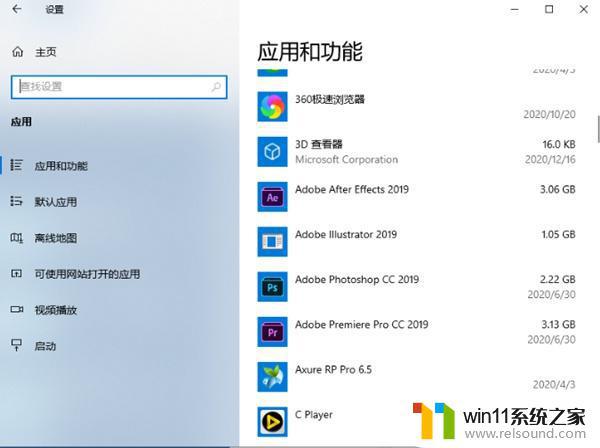
7、如果还有不确定的软件,我们可以在运行框里输入命令:msconfig。
8、切换到服务选项,勾选上隐藏所有Microsoft服务。并点击全部禁用,然后重启电脑即可。
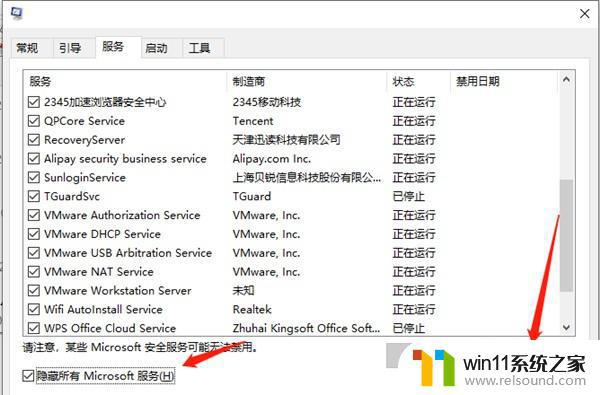
以上就是win10电脑鼠标放到任务栏就转圈圈怎么办的全部内容,有需要的用户就可以根据小编的步骤进行操作了,希望能够对大家有所帮助。
win10电脑鼠标放到任务栏就转圈圈怎么办 win10底部任务栏一直转圈圈如何解决相关教程
- win10电脑右键一直转圈圈怎么回事 解决win10电脑右键一直转圈圈的方法
- win10桌面右键没反应一直转圈怎么办 win10右键一直转圈怎么办
- win10开机任务栏卡死转圈的解决方法 win10开机时任务栏卡死怎么解决
- win10开机登录微软账户一直转圈怎么办 win10microsoft账户一直转圈开不了机如何解决
- win10做完系统一直转圈圈
- win10系统工具栏一直转圈
- win10登录微软账户时一直转圈怎么办 win10微软登录界面一直转圈如何修复
- win10重启一直转圈怎么解决
- win10登录微软账户一直转圈怎么办 win10登录微软账户时一直转圈如何修复
- win10登录账户一直转圈怎么办 win10登录微软账户时一直转圈如何修复
- win10不安全连接怎么设置为安全
- win10怎么以兼容模式运行程序
- win10没有wlan连接选项
- 怎么检查win10是不是企业版
- win10怎么才能将浏览过的记录不自动保存
- win10无法打开gpedit.msc
win10系统教程推荐