win10配置tomcat的方法 win10怎么配置tomcat环境变量
我们在win10操作系统中编写数据库的时候就需要在电脑中配置tomcat,但是有些用户不知道怎么配置,今天小编给大家带来win10配置tomcat的方法,有遇到这个问题的朋友,跟着小编一起来操作吧。
方法如下:
1.进入Tomcat官网Apache Tomcat® - Welcome!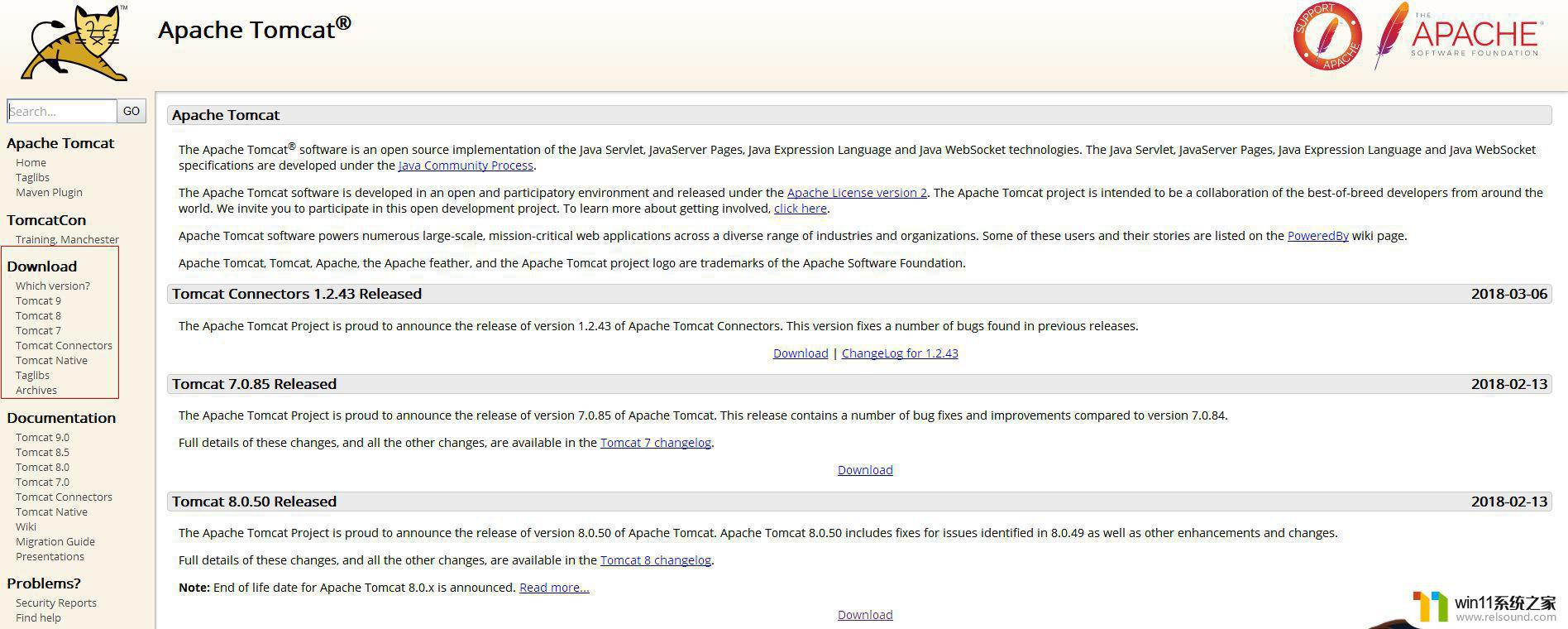
2.根据操作系统选择合适的版本下载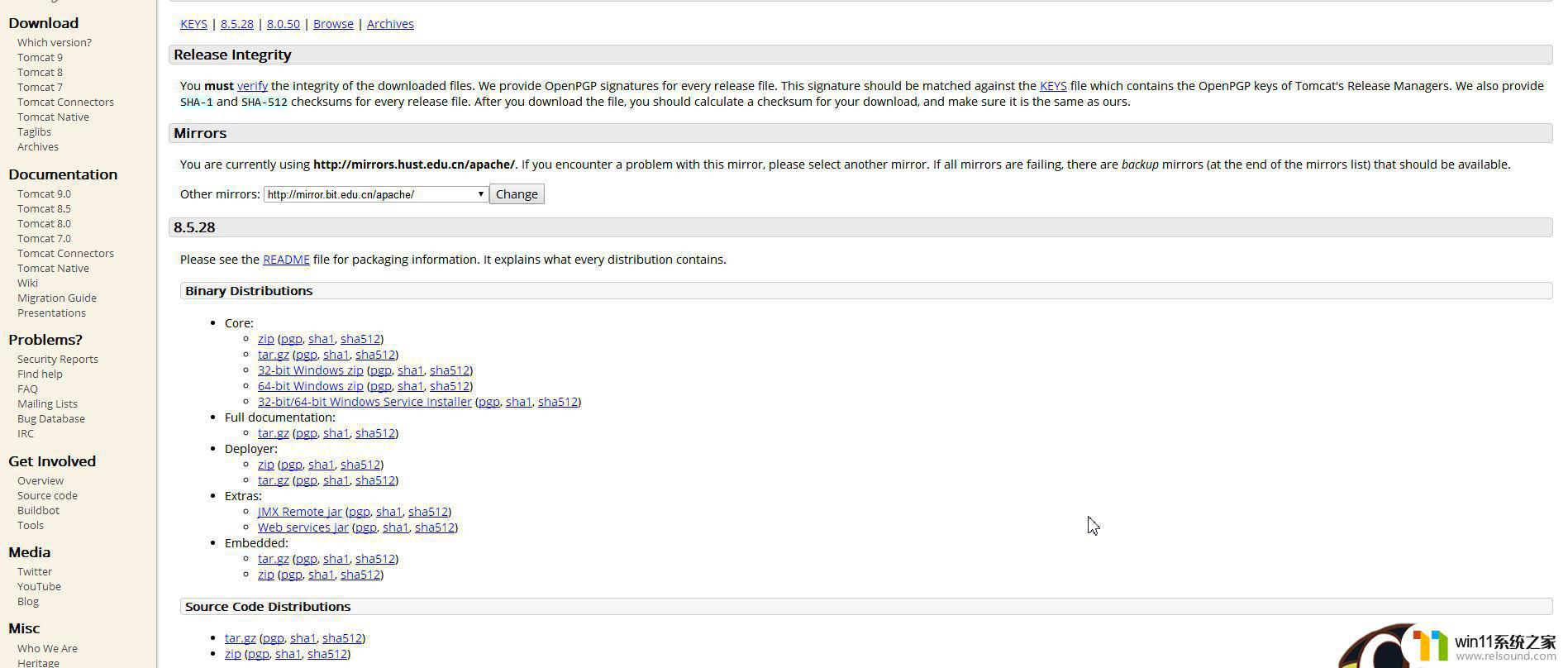
zip用于windows操作系统,
tar.gz用于unix和linux操作系统
Binary Distributions Core:这列下的为直接运行安装文件
Deployer: 这列下的为程序员编程所用文件.
Source Code Distributions :这列下的为tomcat源代码
如:我是Windows10 64位
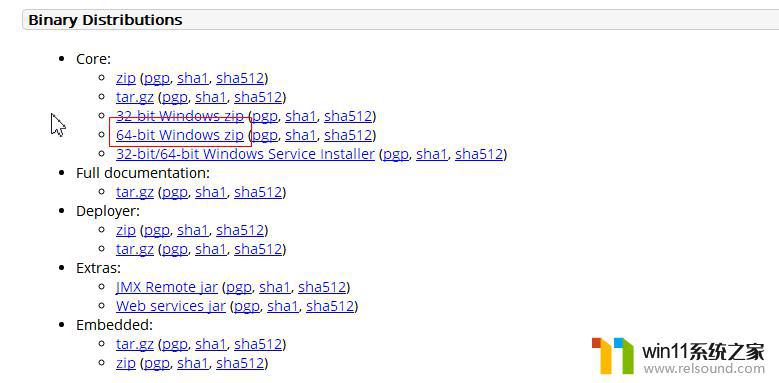
3.下载解压,解压到自己想放的地方(记住就OK,配置环境变量需要)会得到如下的文件目录
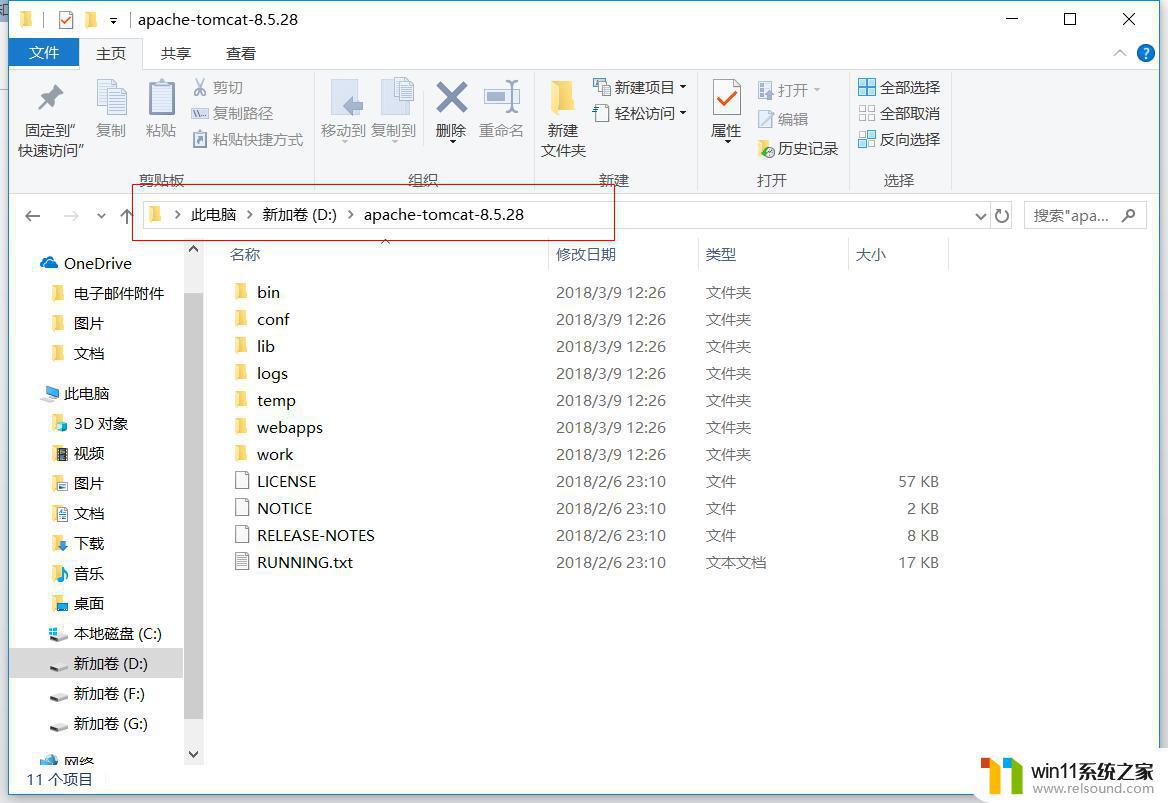
4.配置环境变量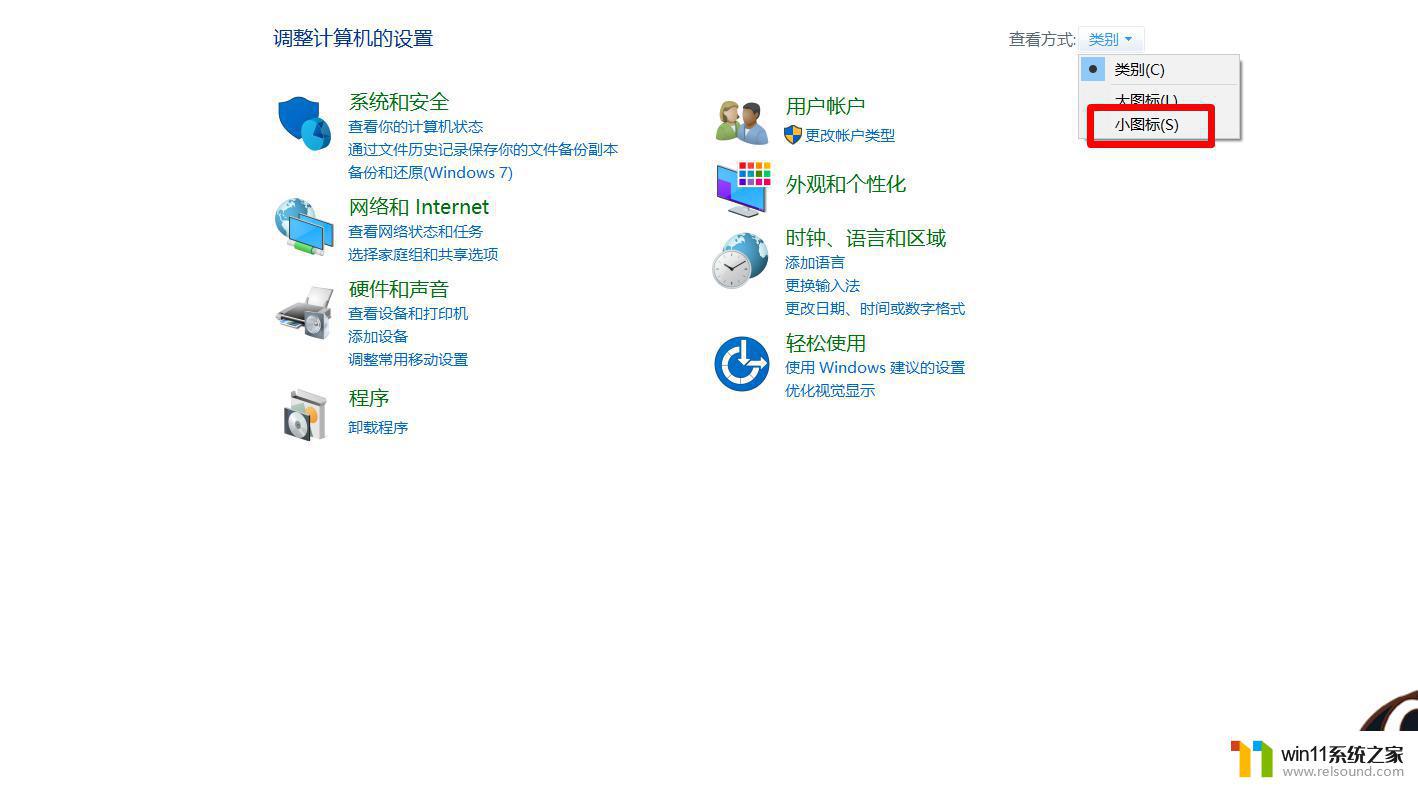
打开【控制面板】——更改查看方式为【小图标】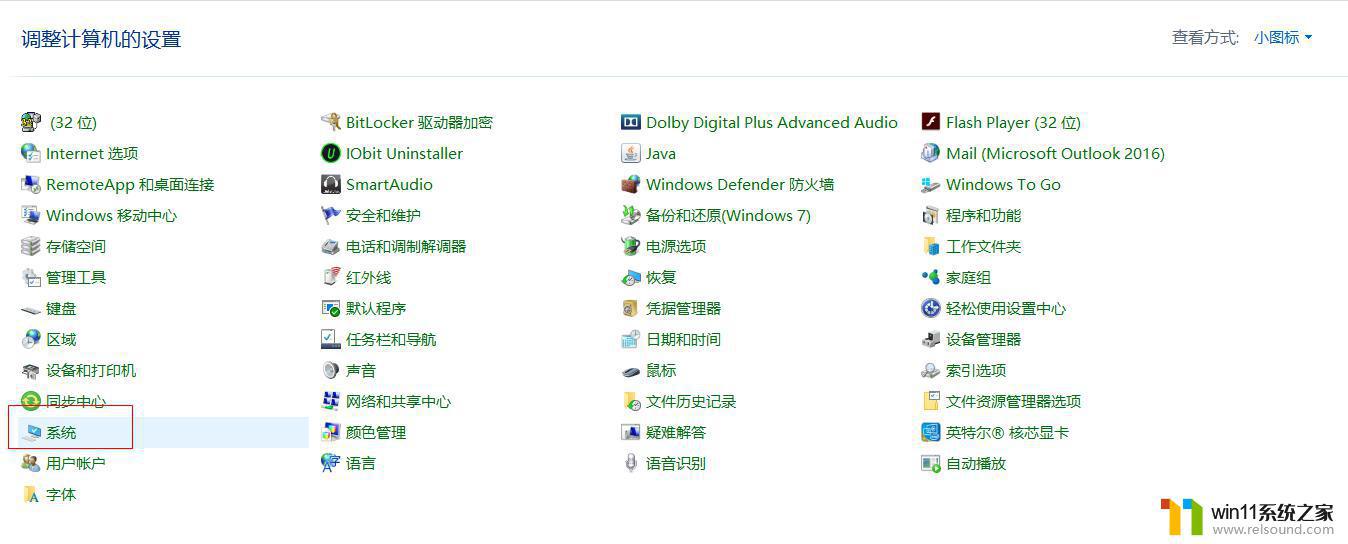
点击【系统】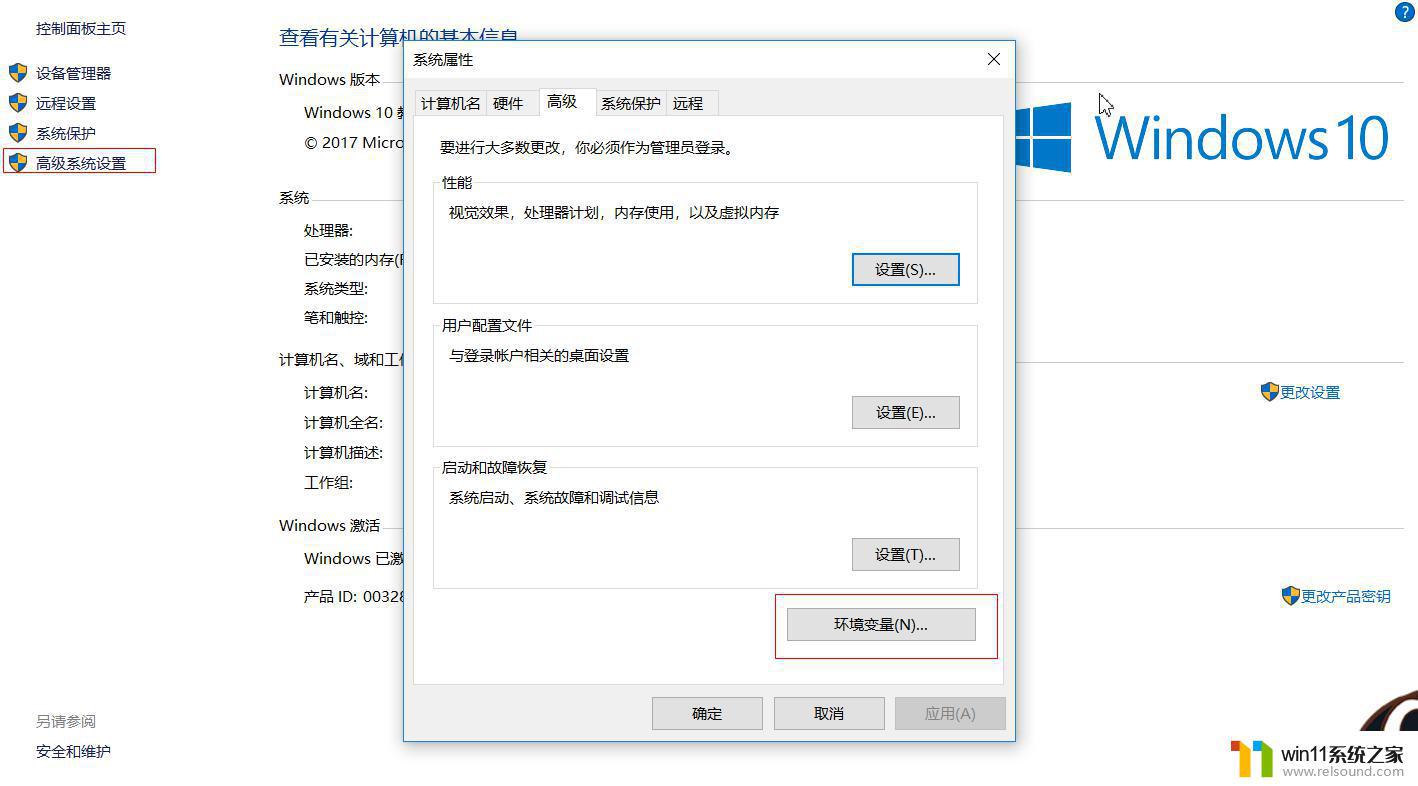
选择【高级系统设置】——【环境变量】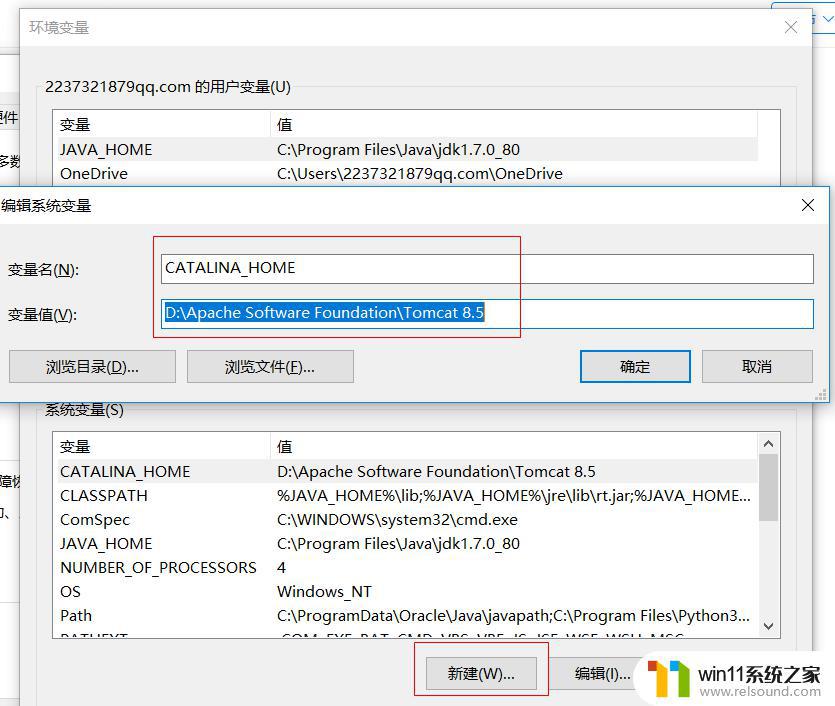
新建"CATALINA_HOME"系统变量——变量值为Tomcat的安装路径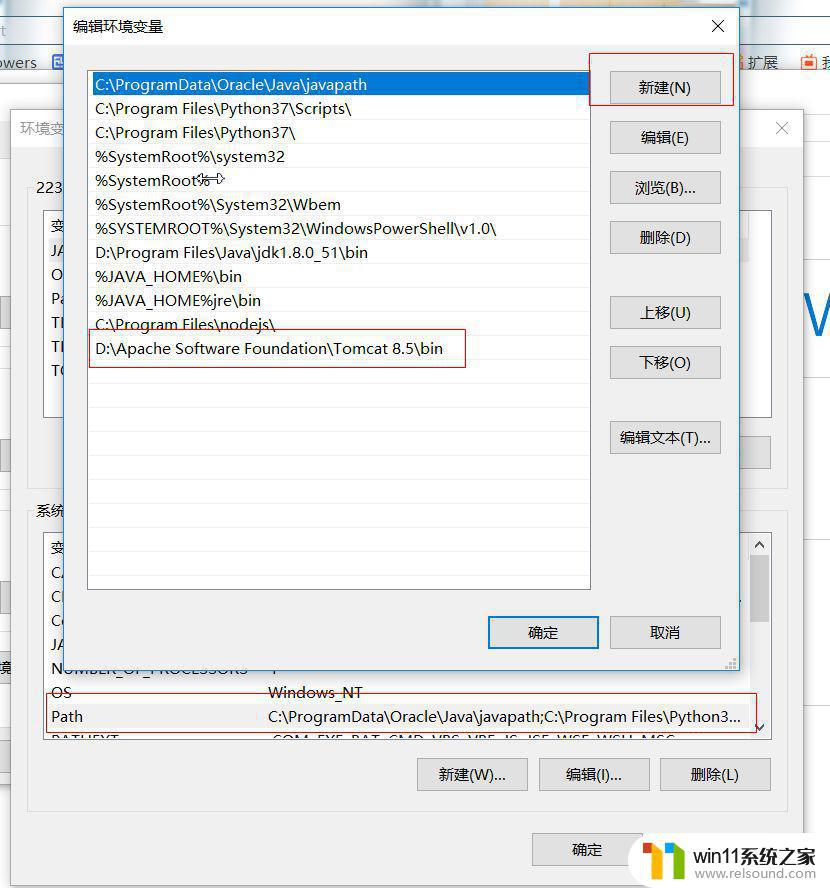
编辑“path”变量,添加Tomcat目录下的bin目录的路径5.启动Tomcat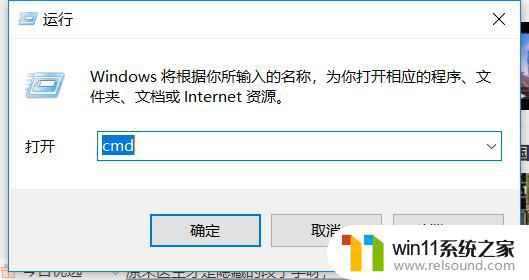
win+R 启动命令行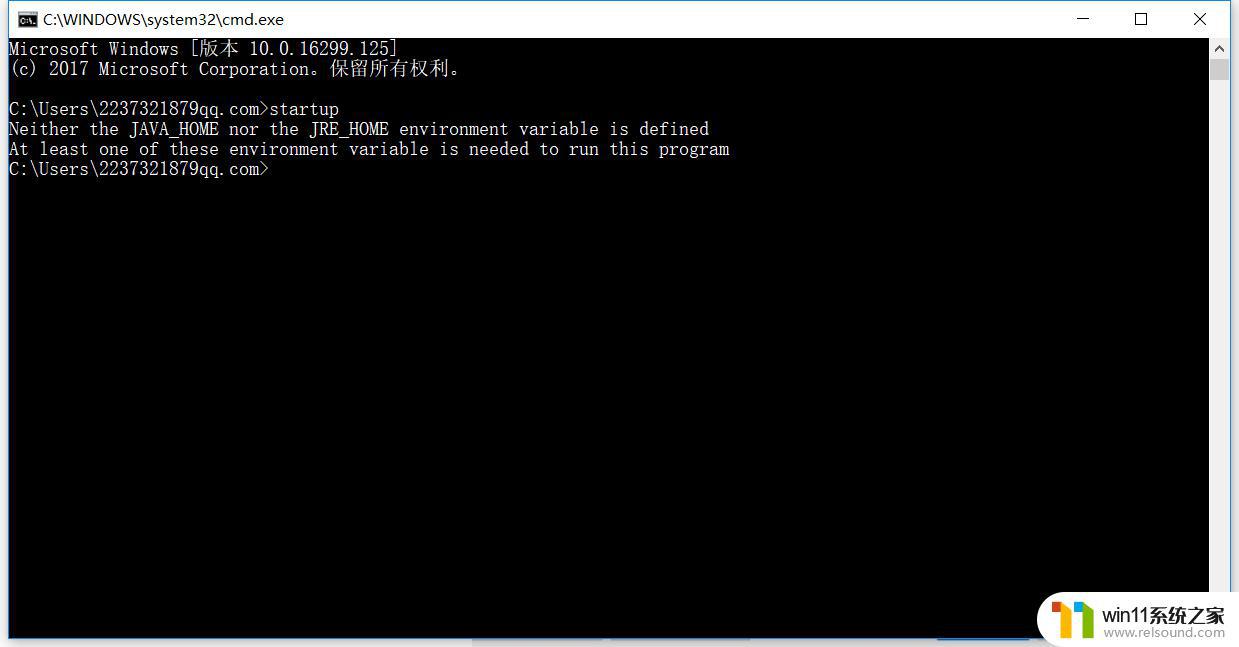
输入“startup”回车——如果出现此界面——说明没有配置“JAVA_HOME”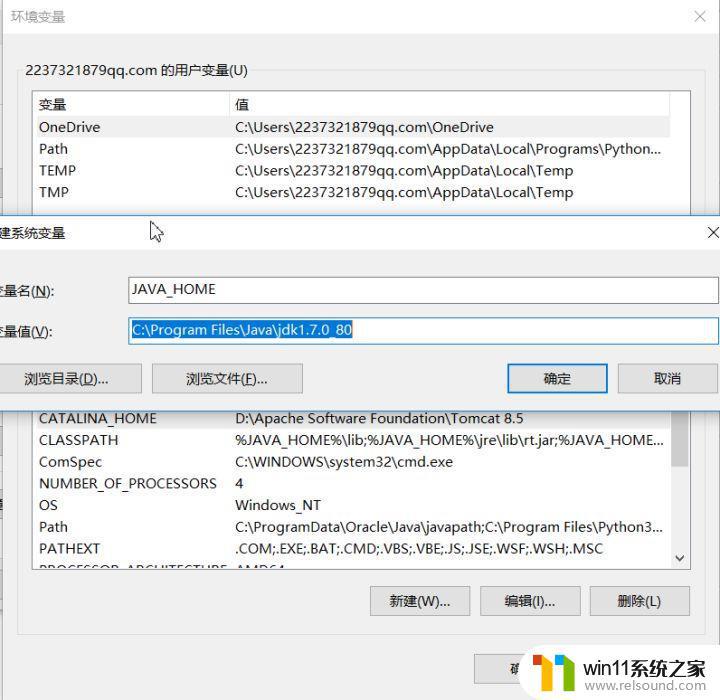
添加“JAVA_HOME”环境变量,变量名为jdk的安装路径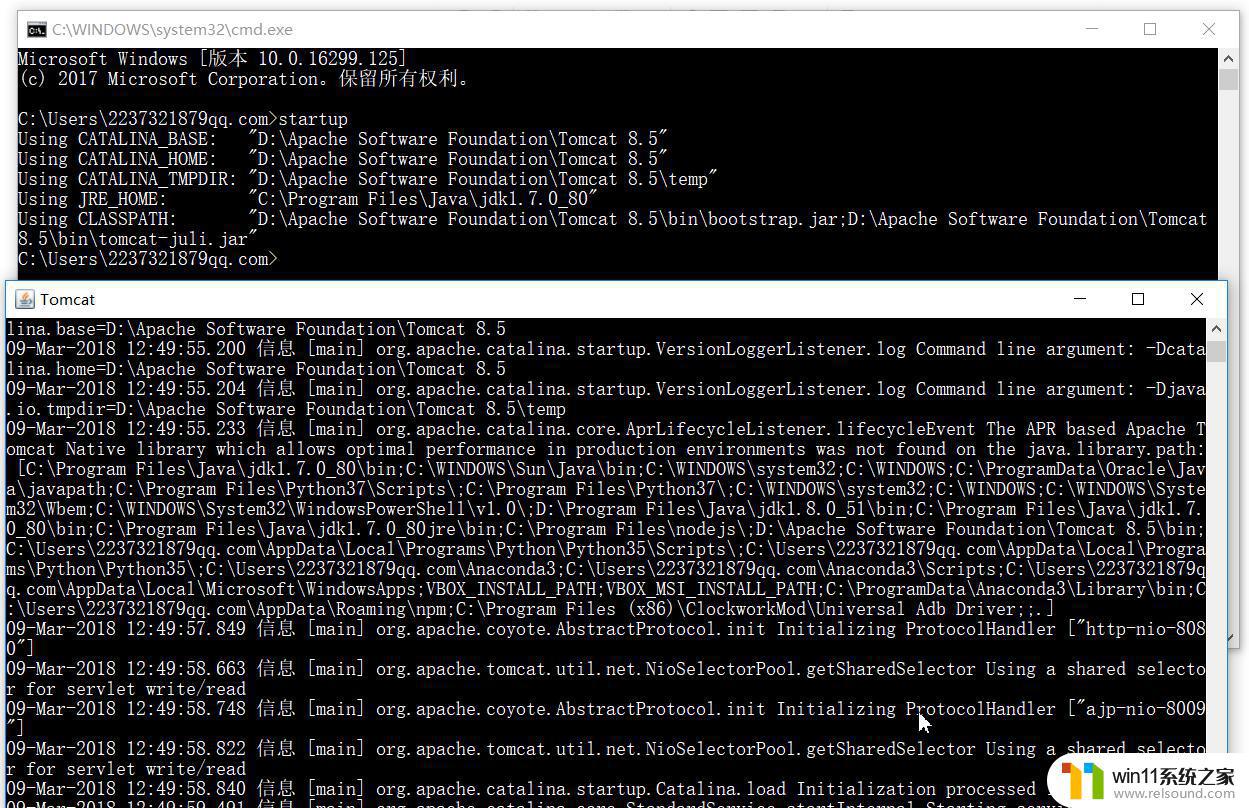
重启命令行——再次输入“startup”可看到这样的界面6.打开浏览器,输入“localhost:8080”测试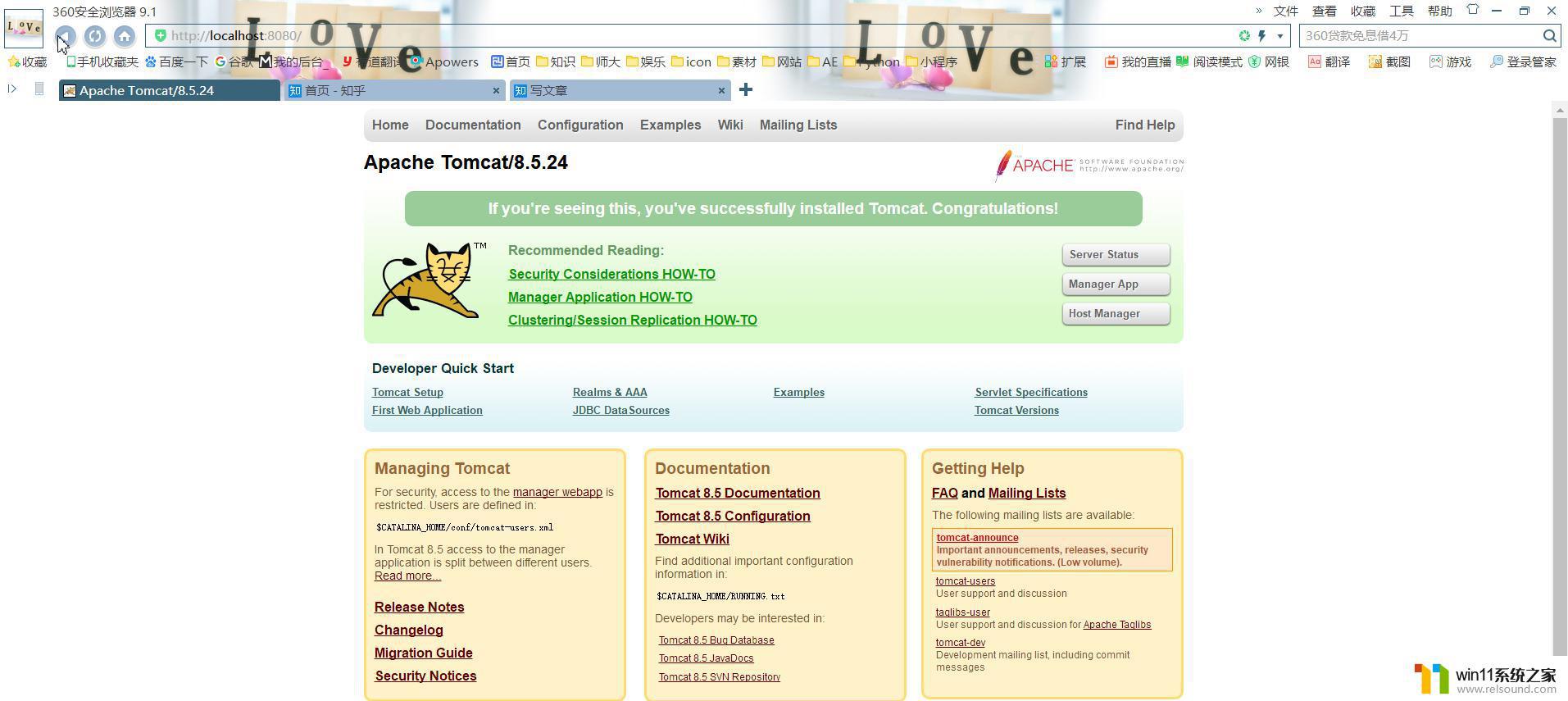
成功!
以上就是win10配置tomcat的方法的全部内容,有遇到相同问题的用户可参考本文中介绍的步骤来进行修复,希望能够对大家有所帮助。
win10配置tomcat的方法 win10怎么配置tomcat环境变量相关教程
- 高配置电脑用win7还是win10
- win10音量图标空白怎么办 win10不显示音量图标的解决方法
- win10设置显示器亮度的方法 win10显示器亮度怎么调节
- 怎么去除win10开机密码 清除win10登录密码设置方法
- win10系统如何设置锁屏壁纸 win10锁屏壁纸设置桌面壁纸方法
- win10鼠标与实际位置偏移怎么办 win10鼠标和实际位置不一样修复方法
- win10卸载王码输入法的方法 win10怎么卸载王码输入法
- win10怎么设置系统不更新 win10如何设置不更新
- win10怎么把电脑恢复出厂设置 如何将win10电脑恢复出厂设置
- win10ip地址怎么设置 win10ip地址设置的方法
- win10不安全连接怎么设置为安全
- win10怎么以兼容模式运行程序
- win10没有wlan连接选项
- 怎么检查win10是不是企业版
- win10怎么才能将浏览过的记录不自动保存
- win10无法打开gpedit.msc
win10系统教程推荐