vmware虚拟机安装教程win10 win10怎么安装vmware虚拟机
有些用户想要在win10电脑中安装VMware虚拟机,方便进行测试,但是却不知道安装VMware虚拟机的方法,今天小编教大家vmware虚拟机安装教程win10,操作很简单,大家跟着我的方法来操作吧。
方法如下:
1.安装VMware 12Pro
首先,第一步先上下载地址:
VMware 12下载地址
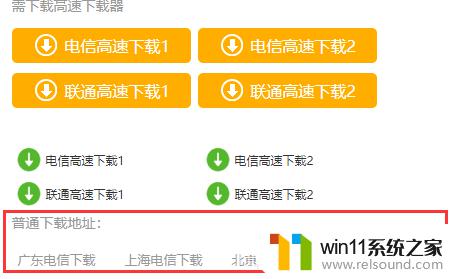
大家下载时记得选择普通下载,用下载器下载难免会捆绑一些流氓软件安装到你的电脑上。有些地方普通下载也是先下载一个下载器,建议大家尽量不使用。
下载了完了,安装过程除了选择安装目录外,一直下一步就好了,安装完成。
2.虚拟机的安装 <1>先创建一个虚拟机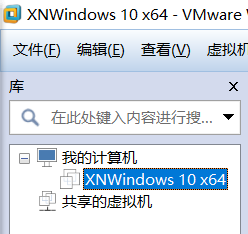
首先点击文件,新建虚拟机
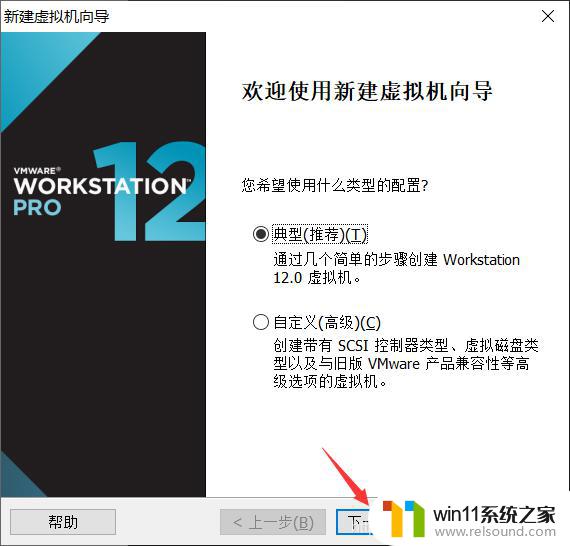
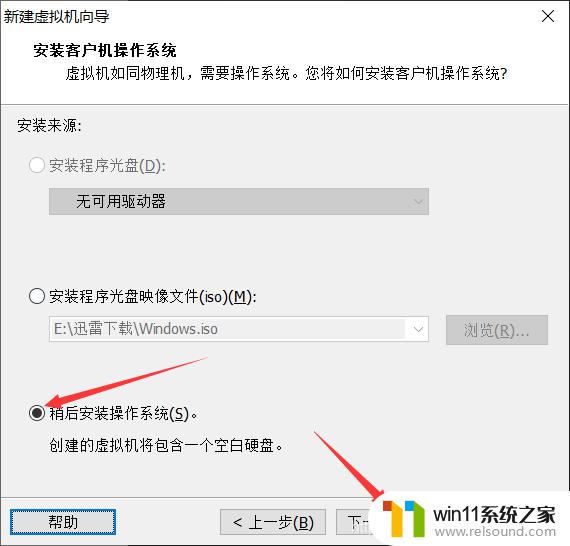
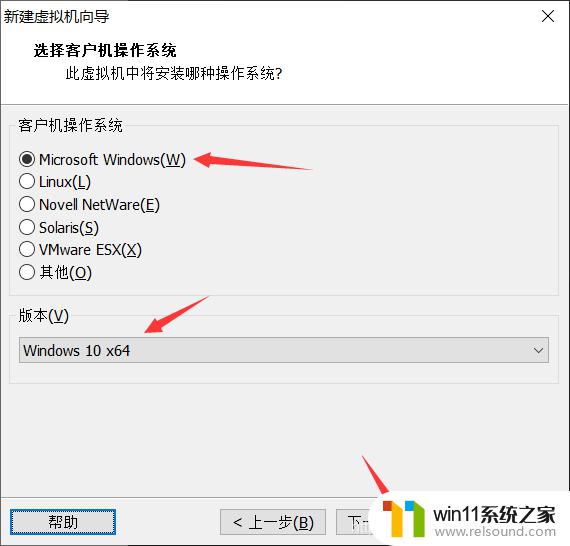
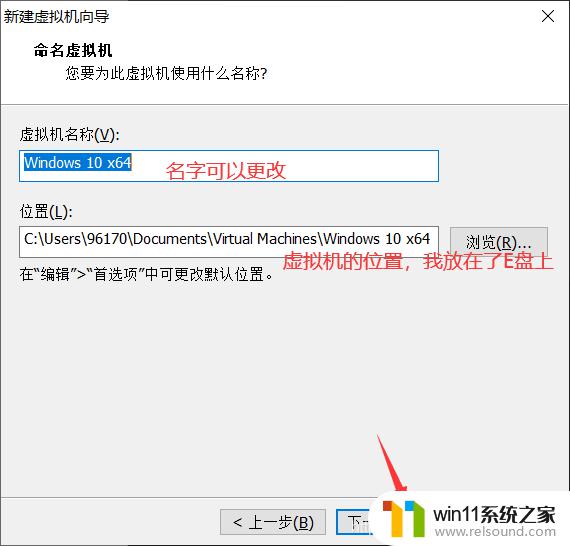
<2>下载win10系统这里我想说一下,如果你的win10为正版系统。那么你的虚拟机也可以安装并激活win10正版系统,使用你的微软账号。你对电脑系统的一些设置也会同步过去,例如桌面、主题颜色等。
①如果你是正版win10系统点击此处获取win10镜像
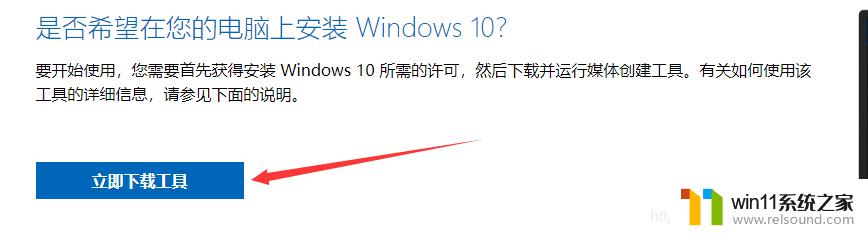
②如果你的win10不是正版你也可以下载上面链接中的win10镜像,只不过无法激活,无法激活,但不激活的影响并不大。
win10不激活的影响:
如果win10不激活,个性化设置不能使用,不过其他功能均能正常使用,且没有使用时间限制。在未激活的win10系统上打开个性化,就会发现大部分设置项都是灰色的,不能修改桌面图,不能设置颜色等等问题。
此网站也有镜像文件,非正版win10用户可选择,但我并没有使用过,有问题欢迎评论。
下载完成后打开该工具,例行接受一下。
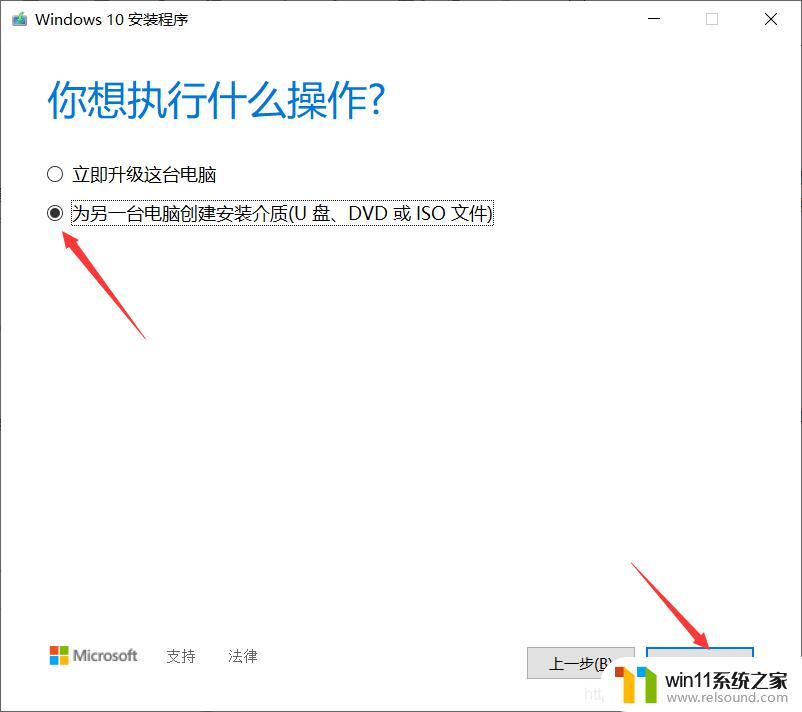
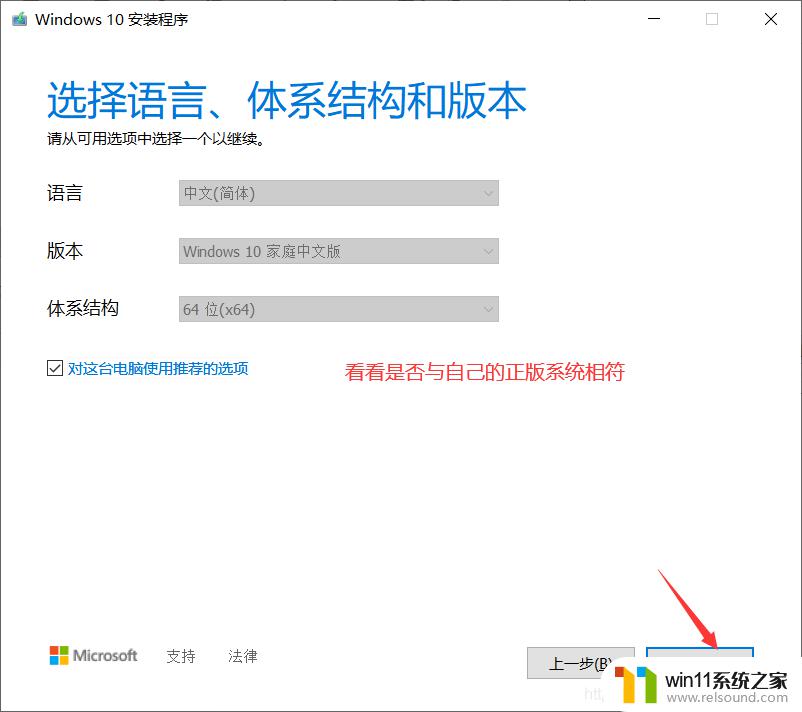
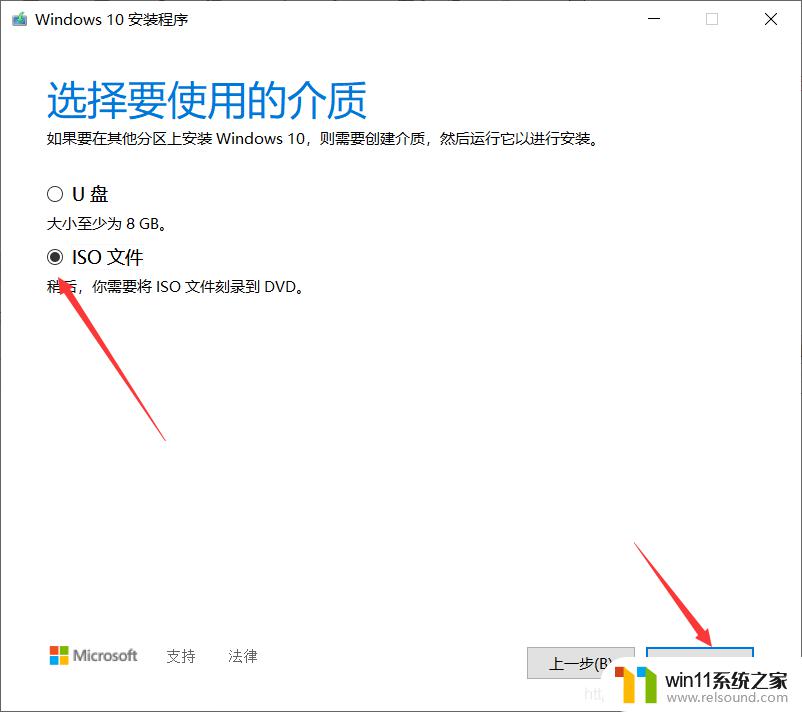
然后选择一个存放路径。开始下载,等待即可。
下载完成后,如下操作:
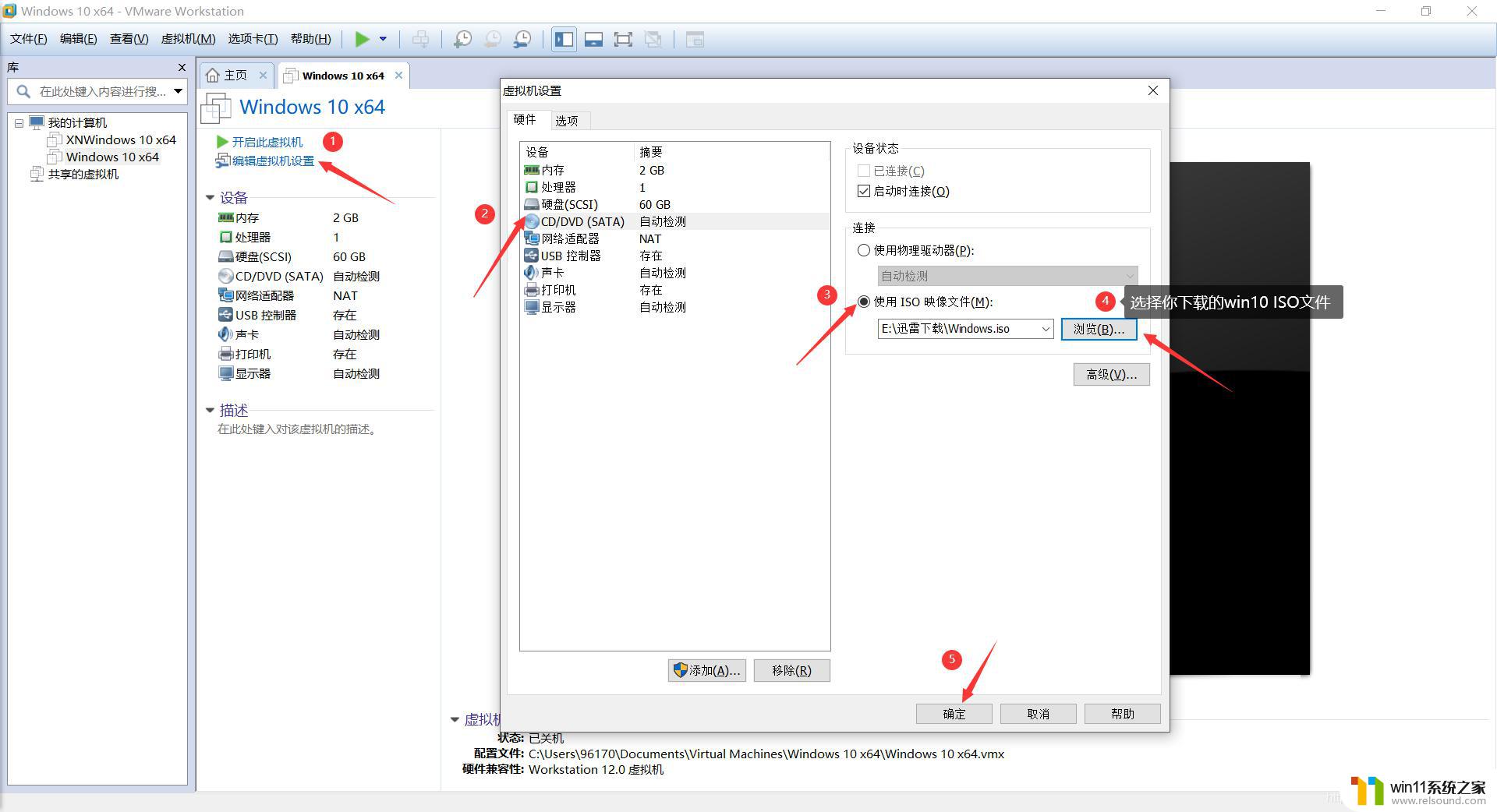
然后,开启虚拟机就可以安装win10系统了。
<3> 在虚拟机中安装win10选择相关选项后,点击现在安装。到如下界面
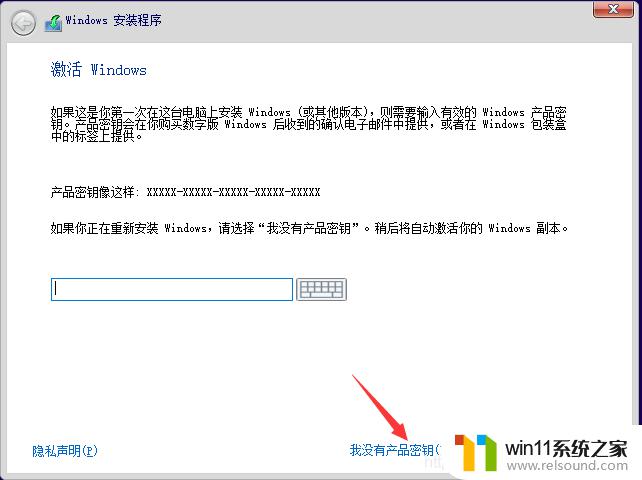
然后接受许可条款,下一步
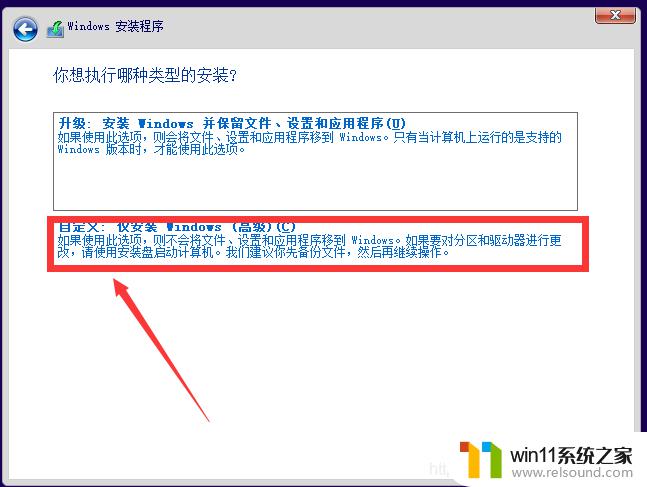
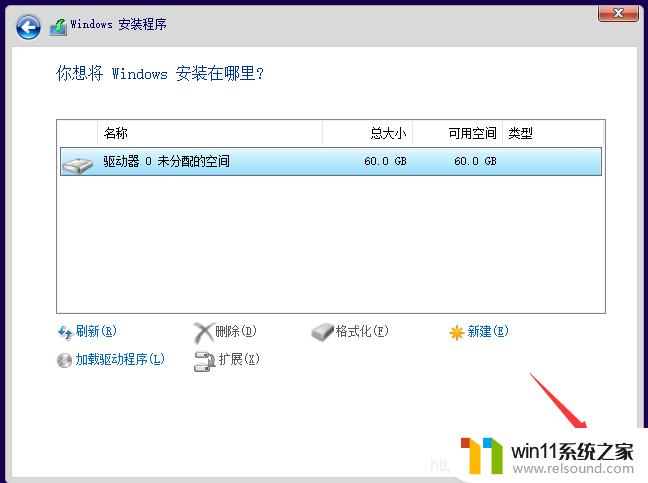
然后,等待windows安装。
安装好后,跟你的电脑第一次开机一样,跟随小娜指示,完成系统的一些设置。
创建或者登录你的微软账户,创建PIN。
等待准备几分钟进入欢迎界面。
<4>激活win10系统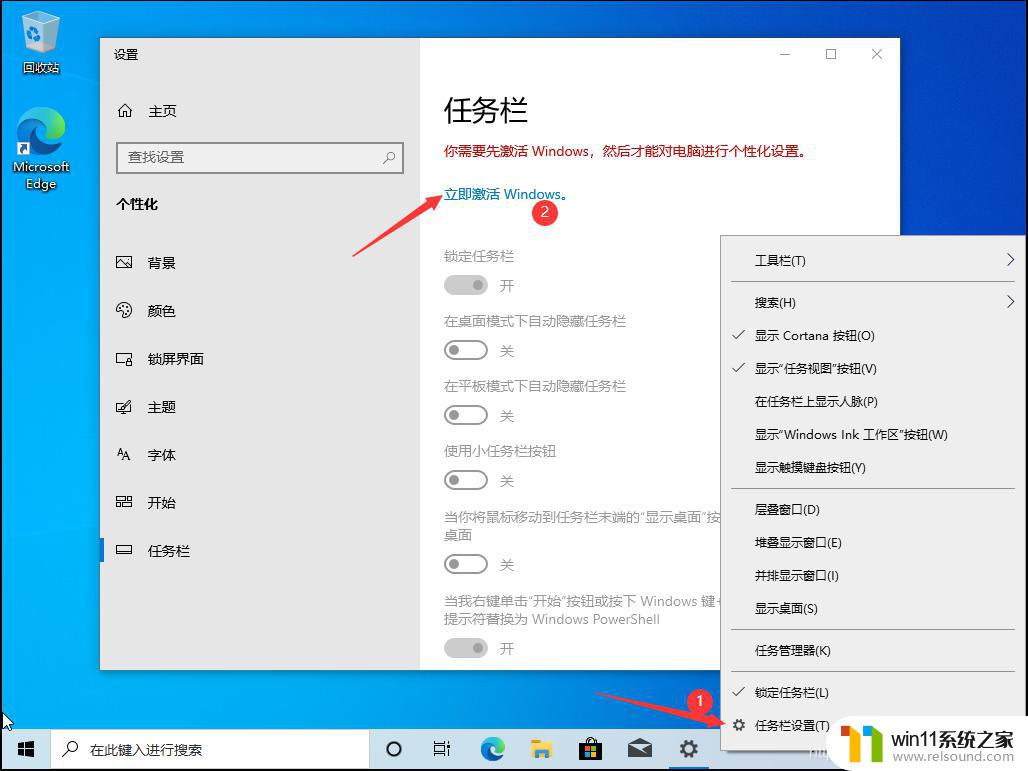
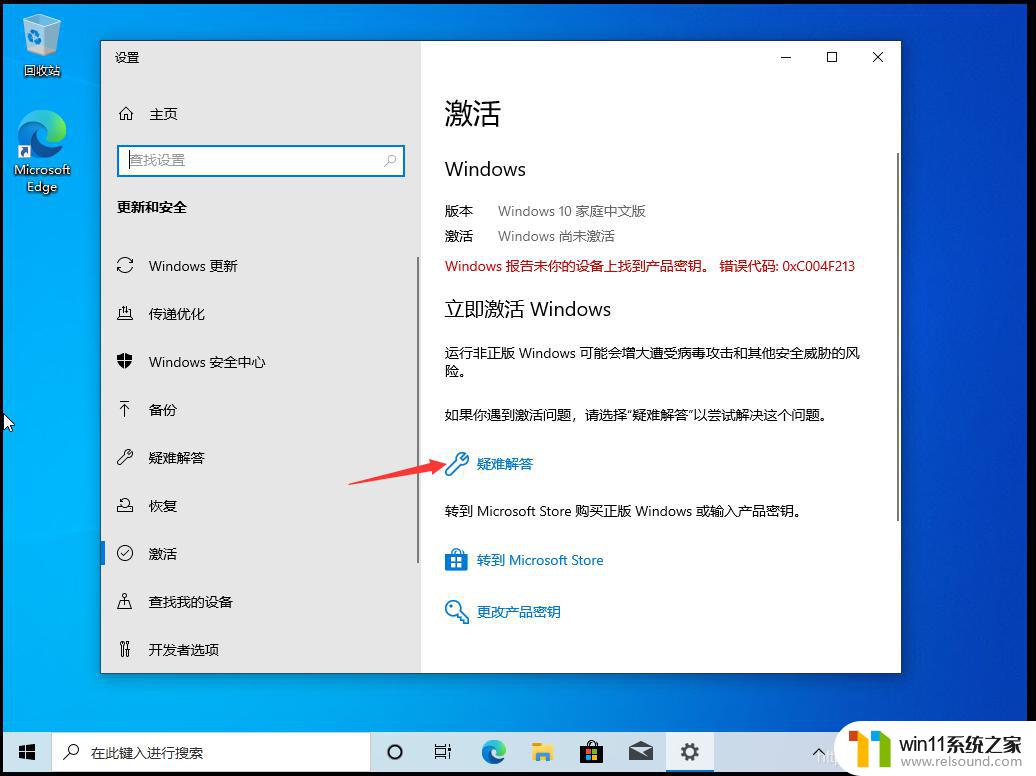
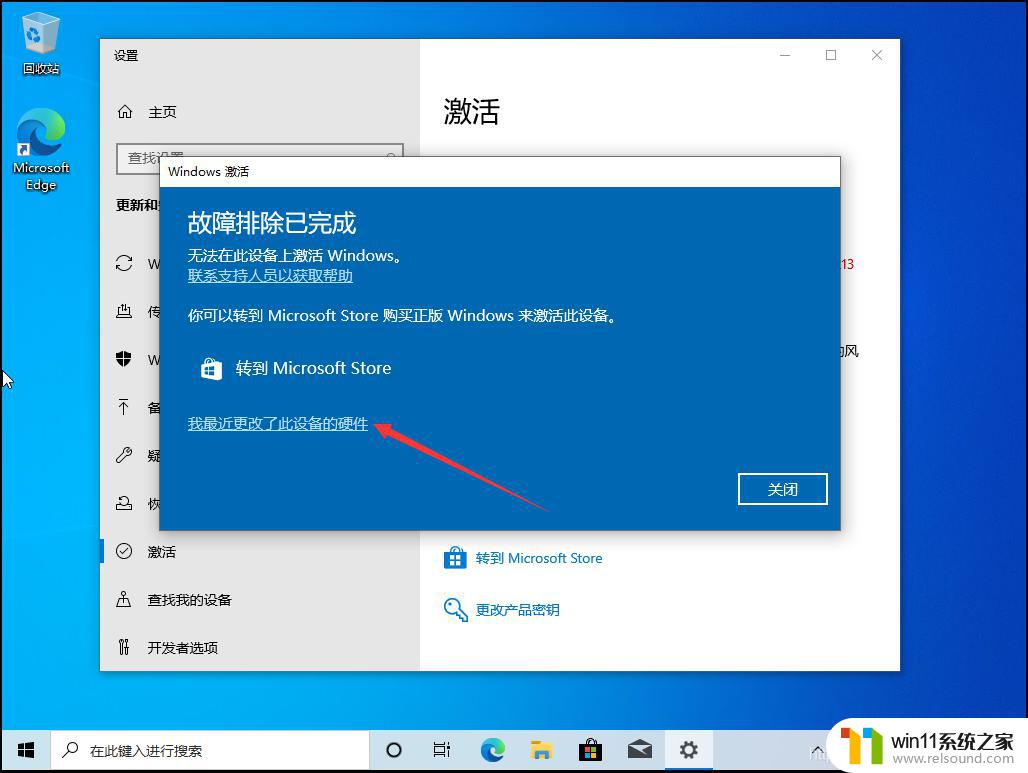
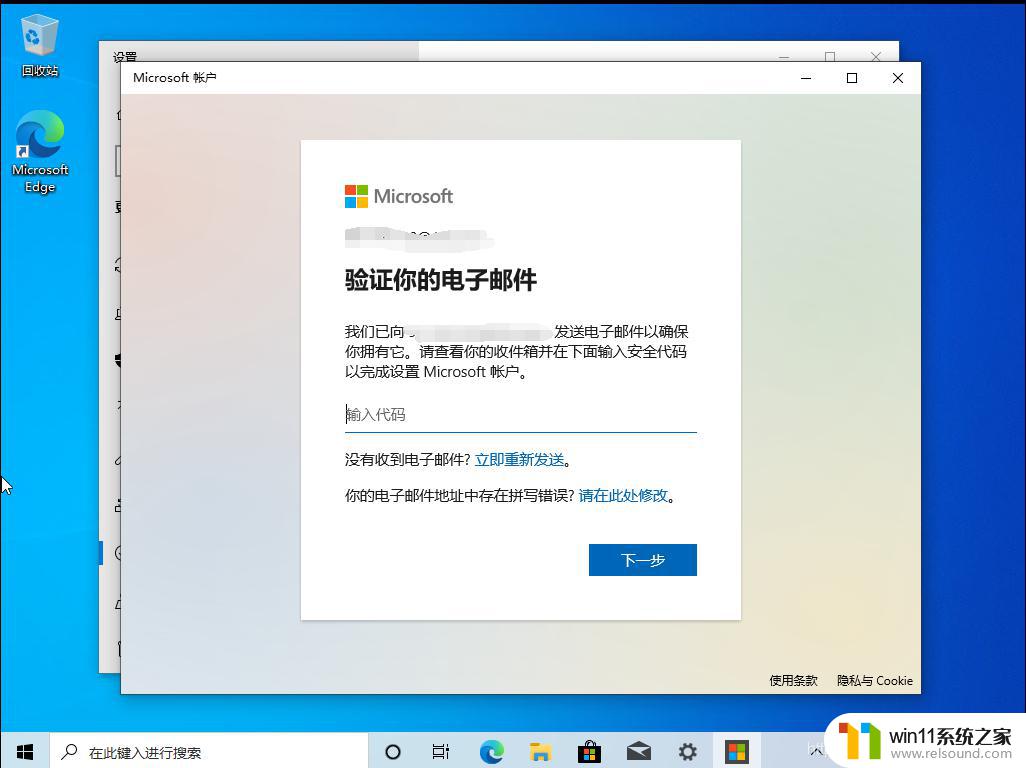
由于我没有使用物理机上的微软账户,所以无法激活。如果你使用的账户正确,会在如图位置出现类似“这是我的副本,激活副本”的选项,点击即可激活与物理机相同的win10系统。
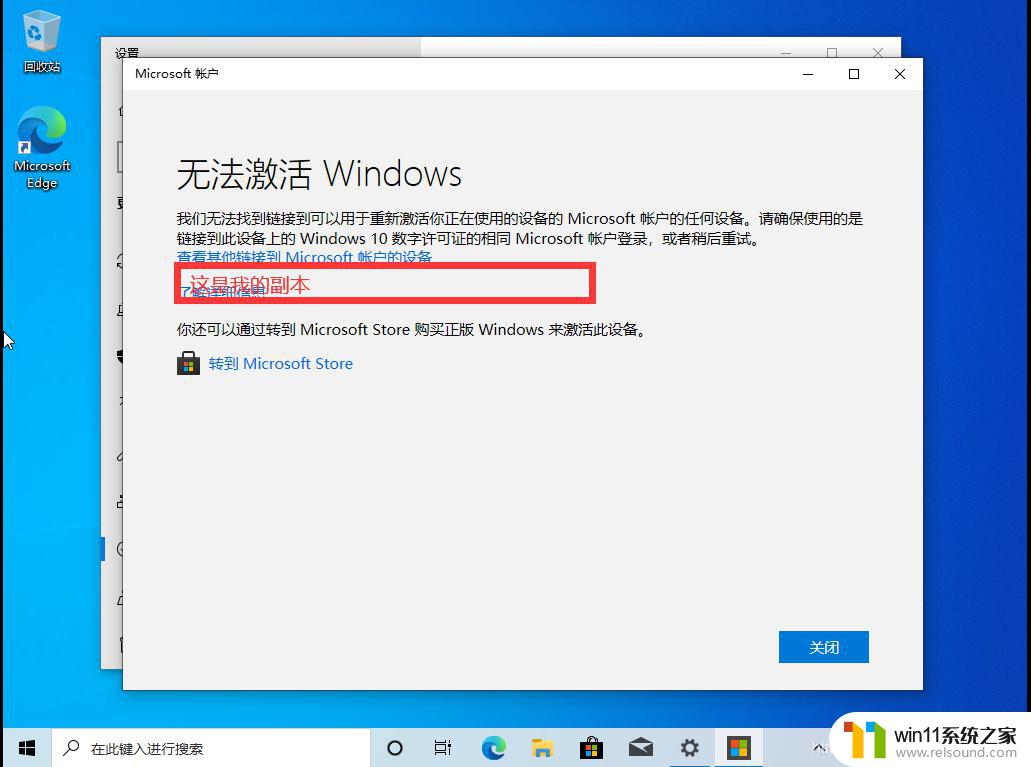
以上就是vmware虚拟机安装教程win10的全部内容,还有不懂得用户就可以根据小编的方法来操作吧,希望能够帮助到大家。
vmware虚拟机安装教程win10 win10怎么安装vmware虚拟机相关教程
- win10无法打开此安装程序包的解决方法 win10无法打开此安装程序包怎么办
- windows10怎么定时自动关机 windows10设置自动定时关机方法
- win10不安全连接怎么设置为安全
- 苹果双系统win10怎么截图 苹果win10双系统截屏教程
- win10插上耳机还是外放声音怎么办 win10插了耳机还是外放处理方法
- 战地3无法在win10运行解决教程 win10战地3无法运行游戏怎么办
- 怎么去除win10开机密码 清除win10登录密码设置方法
- 怎样取消win10开机密码 win10如何取消登录密码
- win10怎么以兼容模式运行程序
- win10打印机共享重启后不能用了
- win10没有wlan连接选项
- 怎么检查win10是不是企业版
- win10怎么才能将浏览过的记录不自动保存
- win10无法打开gpedit.msc
- win10经典开始菜单设置
- win10系统修改字体
win10系统教程推荐