win11wifi不能输入密码的解决方法 win11无法输入wifi密码怎么办
更新时间:2023-05-23 14:18:59作者:zheng
有些用户在win11电脑上想要连接互联网,在打开wifi功能之后发现无法输入wifi密码,导致不能连接wifi,今天小编教大家win11wifi不能输入密码的解决方法,操作很简单,大家跟着我的方法来操作吧。
解决方法:
方法一:
1、当我们遇到win11wifi密码输入不了时,首先我们按“Windows 徽标键+R”,输入 “msconfig”,回车。
2、接着按“服务”“隐藏所有 Microsoft 服务”“全部禁用”。
3、之后启动任务管理器,点击“启动”选项卡,将所有启动项都“禁用”。
4、当我们设置完成后重启 电脑 ,应该就可以解决win11wifi密码无法输入的问题所在。
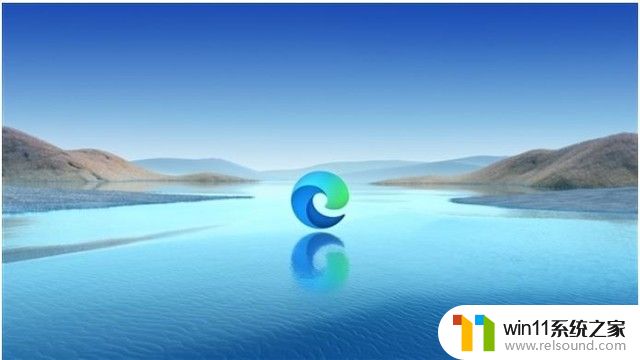
方法二:
查看小键盘是否开启了锁定。
注意事项
部分用户反映说执行此操作后,电脑无法开机。实际不是此项设置的原因,而是电脑系统本身有问题,执行此操作后,不会影响电脑的正常启动,电脑系统不正常的用户请谨慎操作。
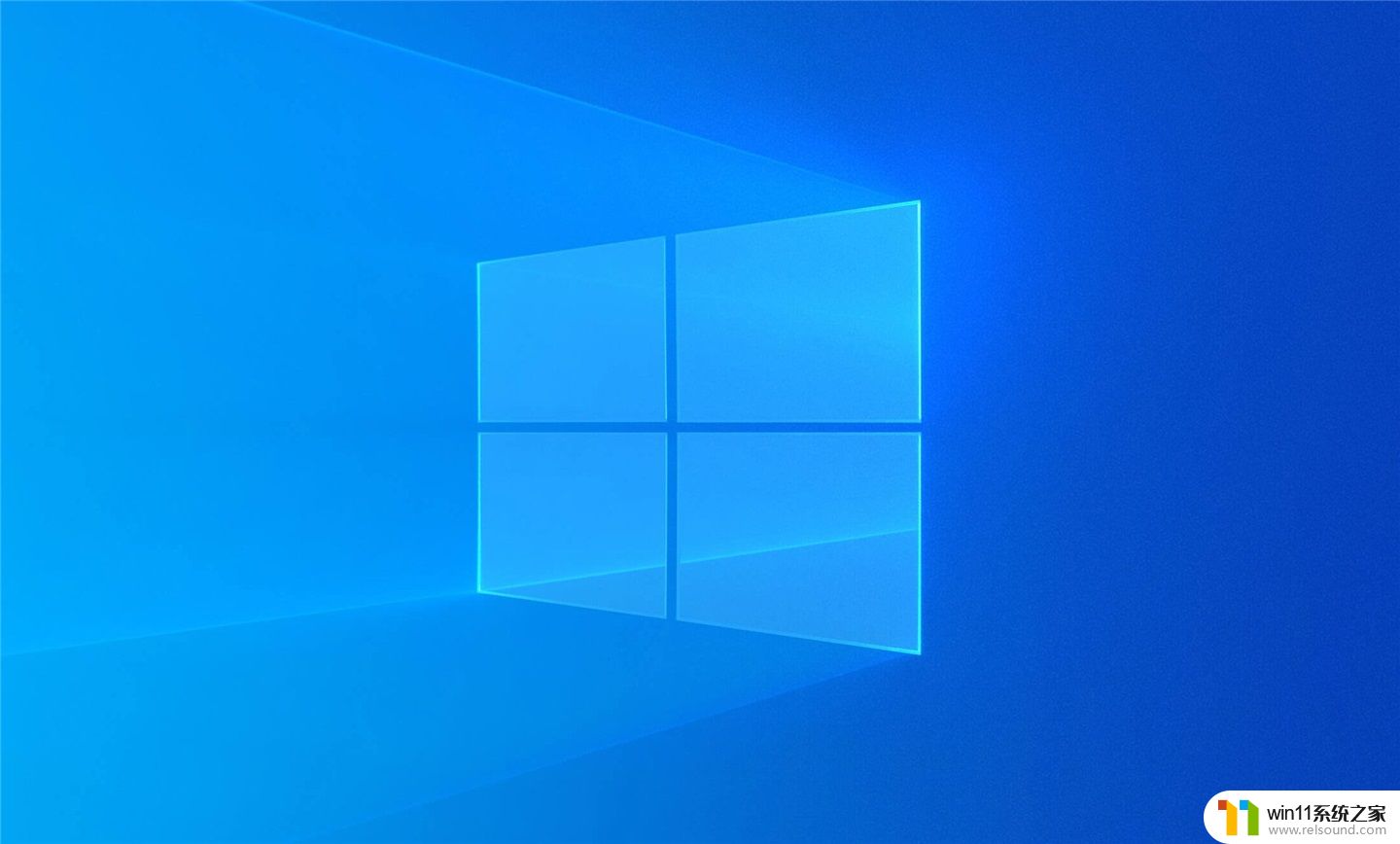
以上就是win11wifi不能输入密码的解决方法的全部内容,还有不懂得用户就可以根据小编的方法来操作吧,希望能够帮助到大家。
win11wifi不能输入密码的解决方法 win11无法输入wifi密码怎么办相关教程
- win11电脑取消开机密码的方法 win11取消登陆密码如何操作
- win11改开机密码的方法 win11修改密码如何操作
- win11忘记pin码怎么办 win11pin密码忘记了如何解决
- win11怎么修改开机密码 win11怎么改开机密码
- win11无法找到声音输出设备
- win11不能解压rar文件怎么办
- windows11关机特别慢怎么办 windows11关机很慢的解决方法
- win11d盘扩展不了为什么 win11 D盘不能扩展卷如何解决
- win11所有文件都不能拖动怎么办
- win11不能连接wifi
- win10默认显示更多选项
- win11怎么改变鼠标样式
- win11系统扩展屏幕
- win11桌面黑屏但是能打开任务管理器
- win11设备管理器中没有蓝牙
- win11修改host文件
win11系统教程推荐