windows安装找不到任何驱动器的解决方法 windows安装找不到任何设备驱动程序怎么办
有些用户在安装windows系统的时候电脑提示找不到任何驱动器,该如何解决呢?今天小编就给大家带来windows安装找不到任何驱动器的解决方法,如果你刚好遇到这个问题,跟着小编一起来操作吧。
方法如下:
1. 寻找驱动 驱动从哪里找呢?请联系各厂商的400电话,即使服务器过保,厂商也会给予技术支持的,毕竟他们也需要电话好评。
2. 生成镜像 找到驱动后,更常见的做法是放到操作系统启动U盘里。但因为本次是远程安装,所以我准备使用软碟通将驱动放到操作系统镜像中,生成新的 ISO 文件,然后再挂载。下面是步骤:
文件 - 打开,选择系统镜像文件。镜像内容展示在红框中。
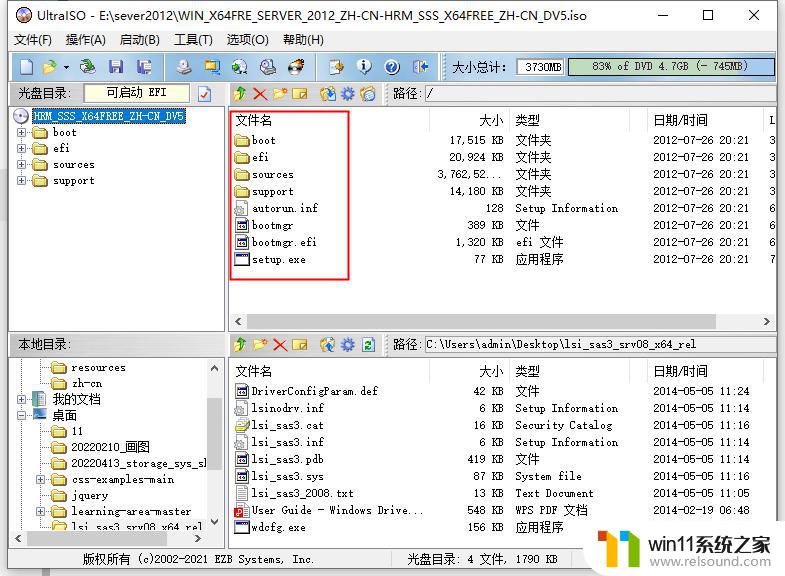
在“光盘目录”一栏选择好驱动放置的文件夹,这里我将整个驱动文件夹放在了 support - tools 文件夹下。在“本地目录”一栏选中驱动所在的文件夹,驱动文件会显示在右侧分栏中,选中里面的驱动,右键“添加”。

点击“文件” - “另存为”,生成新的 ISO 镜像。
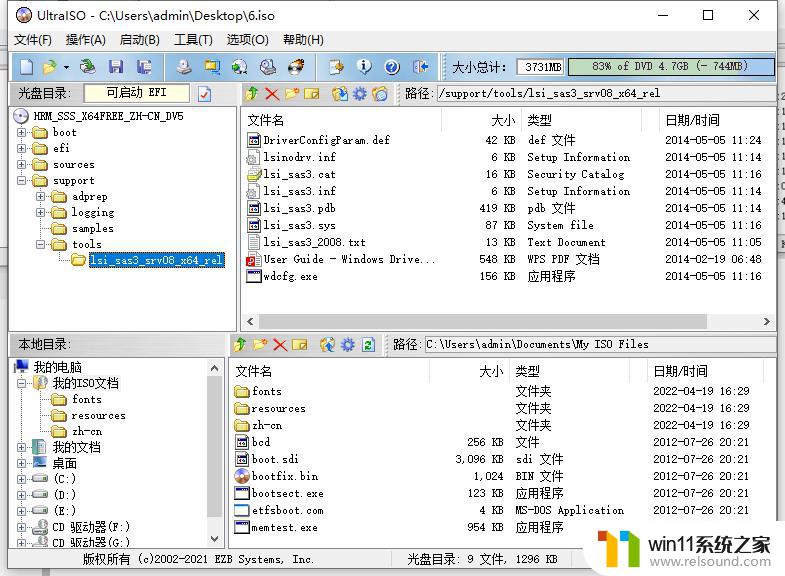
3. 完成安装 重新挂载镜像,再次来到找不到驱动器界面时,点击“加载驱动程序”,手动选中驱动,进行安装:
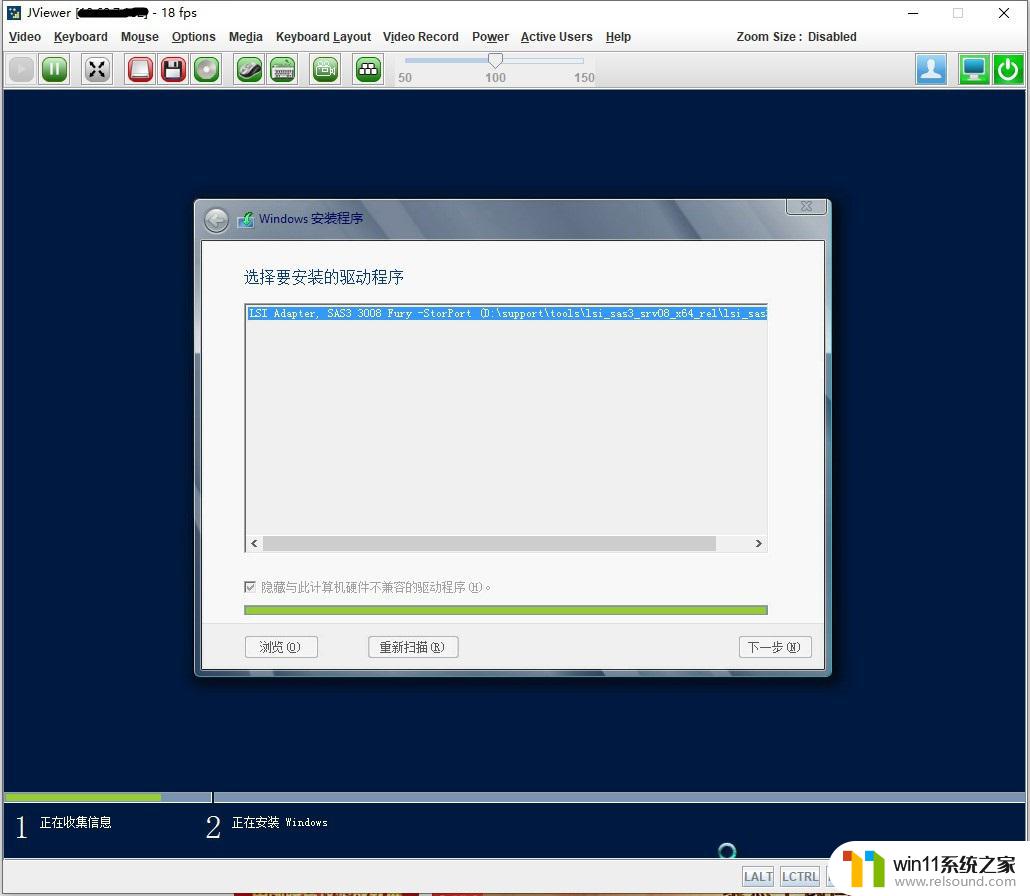
再次刷新,即可识别到硬盘。本机由于以前安装的 linux 系统,文件格式与 windows 不一致,所以报错无法安装 windows,无法识别分区类型。
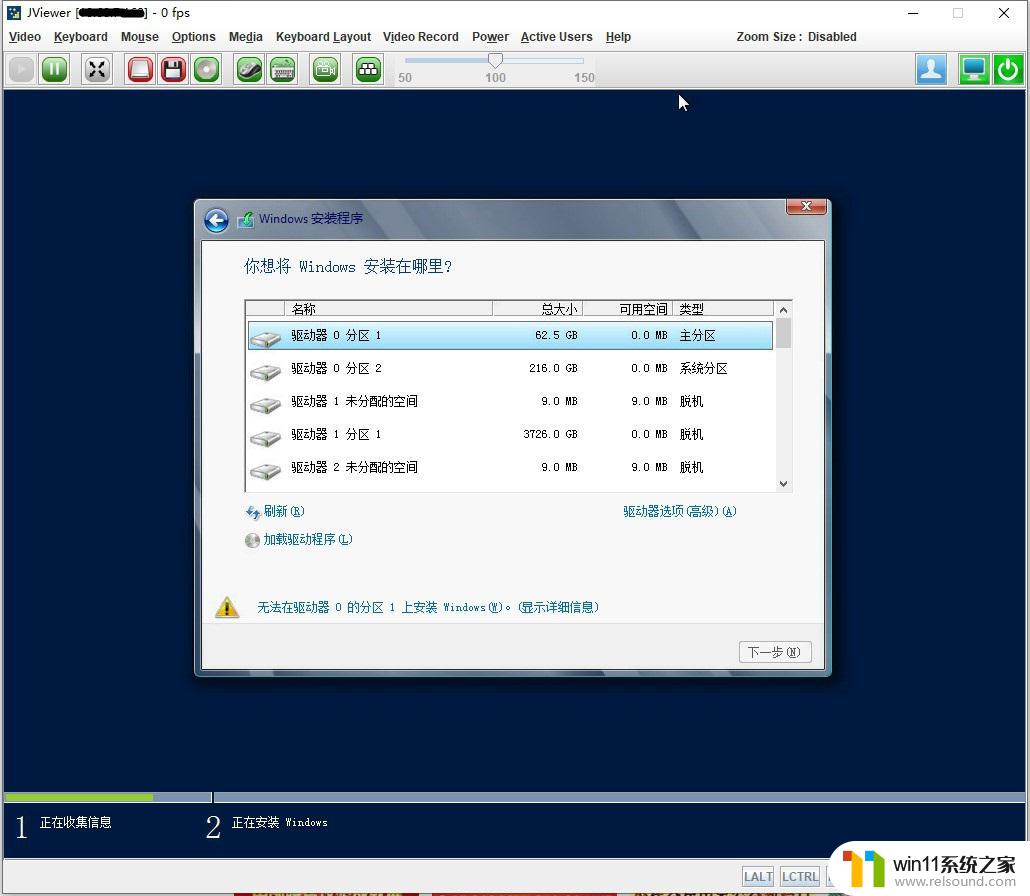
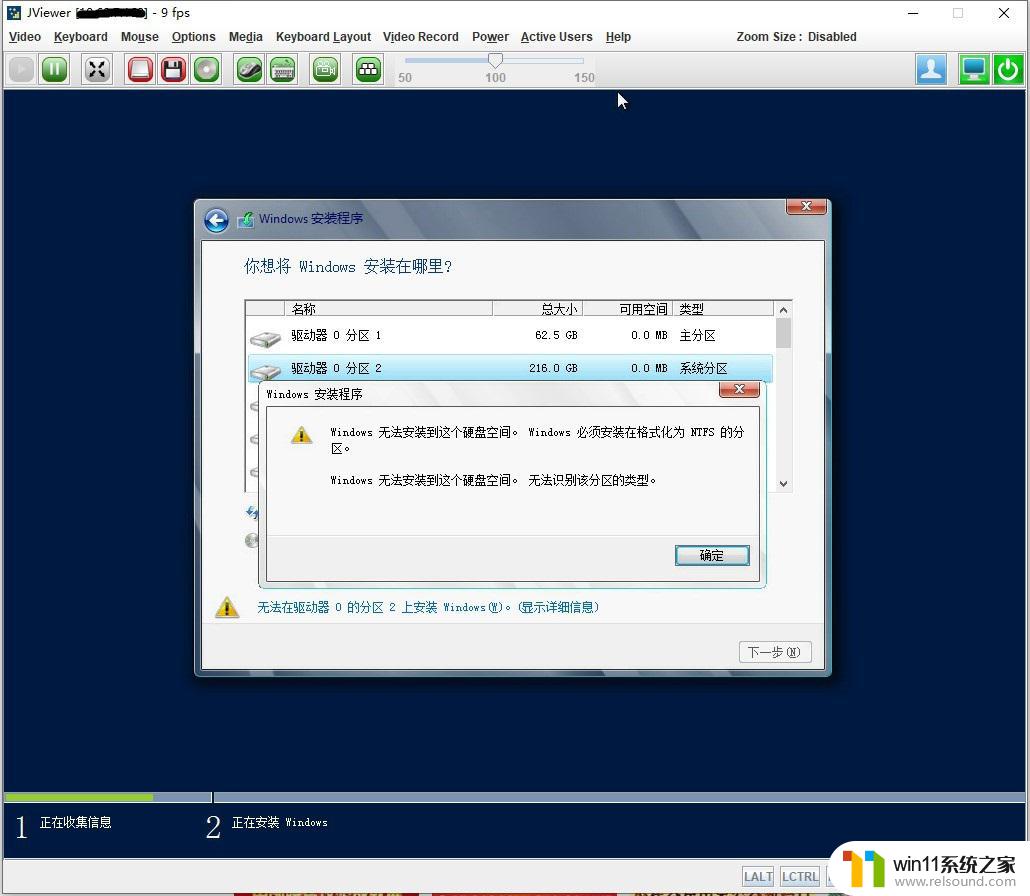
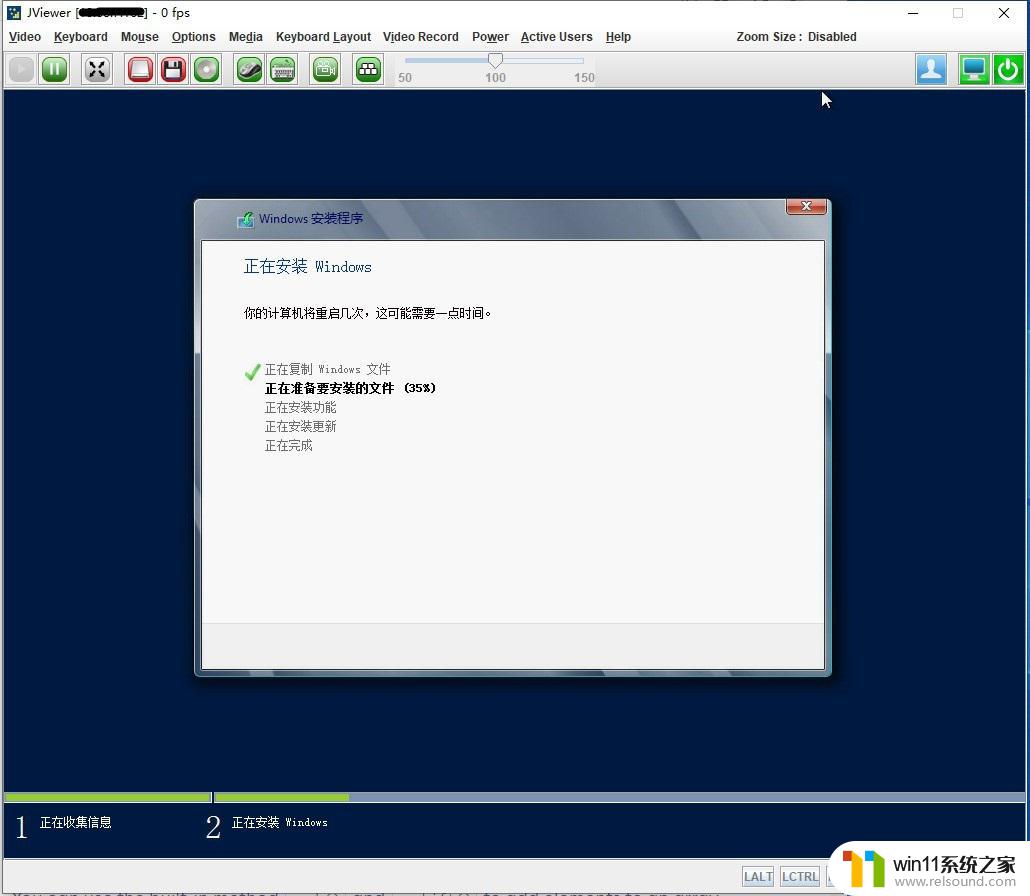
以上就是windows安装找不到任何驱动器的解决方法的全部内容,有需要的用户就可以根据小编的步骤进行操作了,希望能够对大家有所帮助。
windows安装找不到任何驱动器的解决方法 windows安装找不到任何设备驱动程序怎么办相关教程
- 用gho镜像安装器安装系统教程 gho镜像安装器怎么装系统
- mac 装 windows的方法 苹果电脑怎么安装windows
- windows10重装u盘怎么操作 u盘安装windows10系统全程图解
- win10找不到无线网卡
- 神舟战神笔记本怎么安装win10 神舟战神重装win10系统官方教程
- windows7系统u盘如何安装 用u盘装win7系统步骤图解
- 不用u盘怎么重装系统 不用u盘重装系统的步骤
- u盘安装mac系统的图文步骤 mac如何用u盘重装系统
- bios设置u盘启动的方法 bios怎么设置u盘启动
- pe工具箱怎么装系统 微pe工具箱安装系统的教程
- win10影子系统怎么安装
- 软碟通做win10
- win10安装directx9.0
- win10安装软件报错
- 老电脑能装win10系统吗
- win10安装vericut,需要管理员权限怎么办
系统安装教程推荐