win10更新后硬盘没了的解决方法 win10更新后硬盘不见了如何修复
有些用户发现自己在更新了win10系统版本之后发现电脑的硬盘不见了,这该如何修复呢?今天小编给大家带来win10更新后硬盘没了的解决方法,有遇到这个问题的朋友,跟着小编一起来操作吧。
方法如下:
1.右键点击系统桌面上的 此电脑 - 管理- 磁盘管理,在对应的右侧窗口中,发现安装Win10-1803系统的磁盘符号消失不见了;
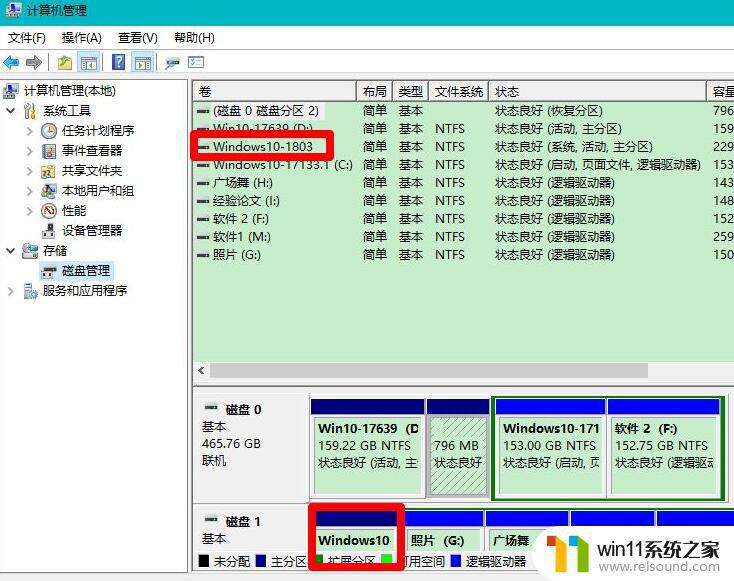
2.右键点击Win10-1803,在右键菜单中点击:更改驱动器号和路径;
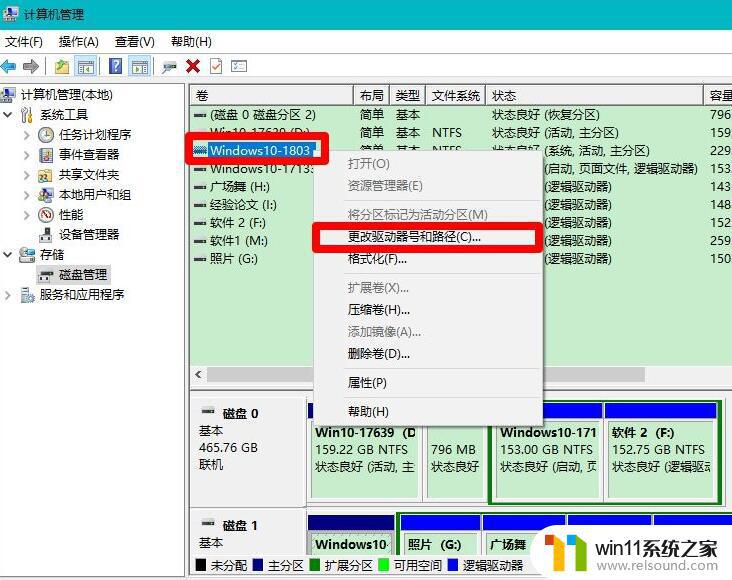
3.在弹出的更改 Win10-1803 的驱动器号和路径对话框中点击:添加;
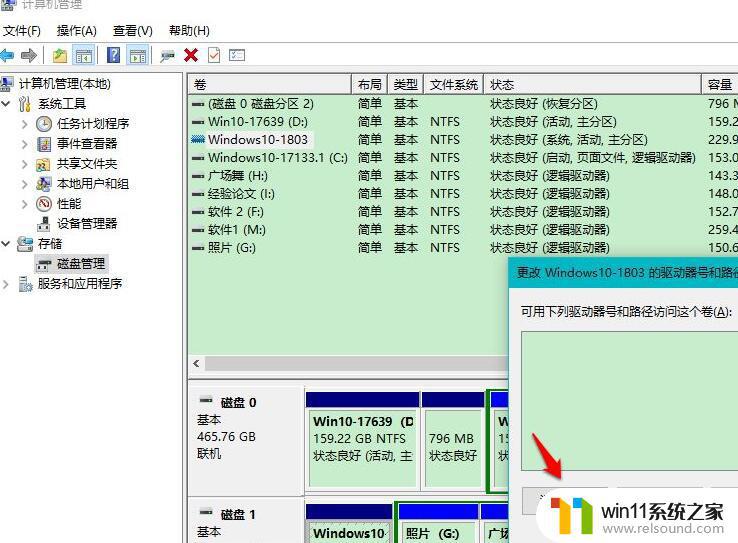
4.在继续弹出的 添加驱动器号或路径 对话框中,可以看到:分配以下驱动器号 - E,点击:确定;
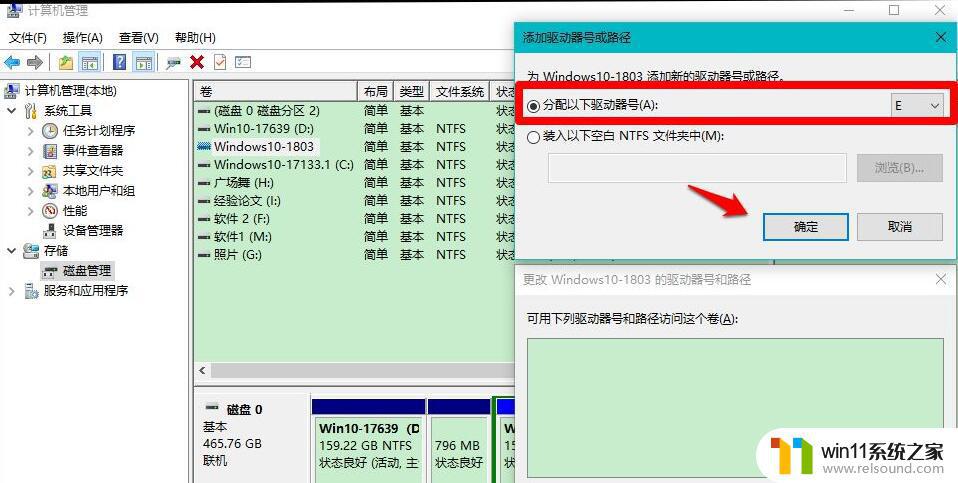
5.回到计算机管理窗口中,看到安装Win10-1803 系统磁盘的驱动器号为:E ;
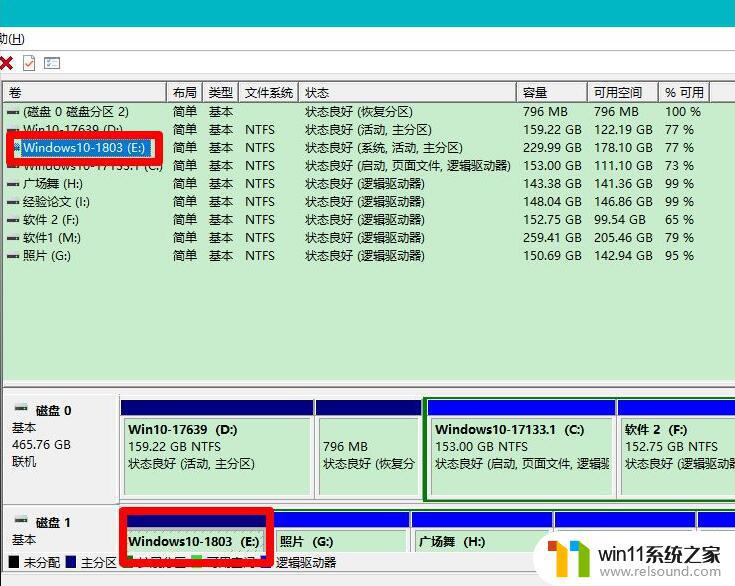
6.重启资源管理器,可以看到安装Win10-1803 系统的磁盘 E:\已经恢复显示。
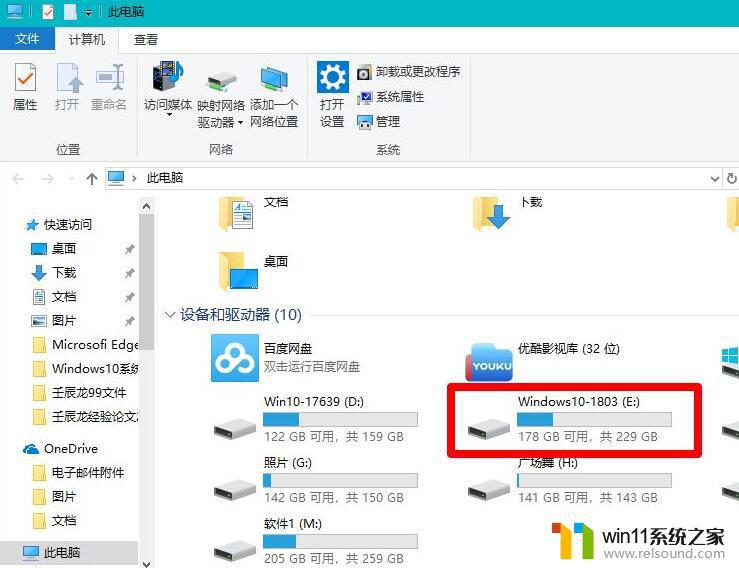
7.Windows10系统电脑磁盘不见了的另一种形式可能是病毒入侵,更改了组策略编辑器中的设置。
如前几天电脑开机时,发现D:\磁盘消失不见了,但在计算机的磁盘管理中,发现D:\磁盘的盘符符号存在,没有消失。
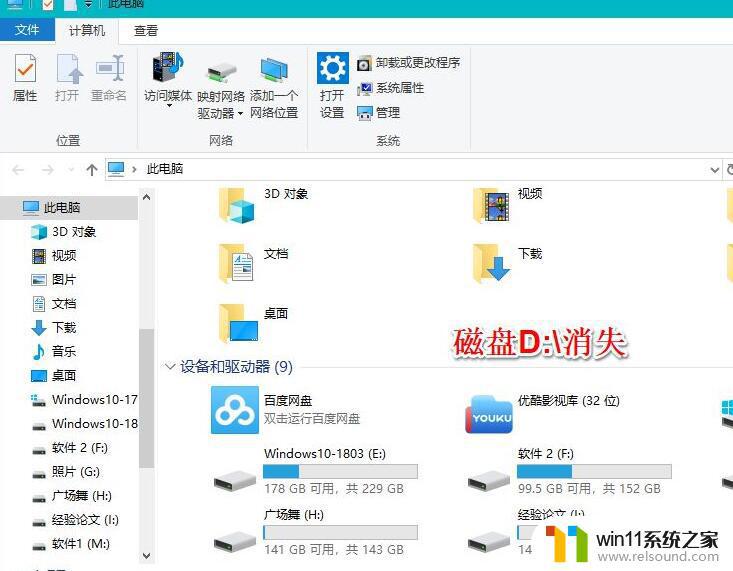
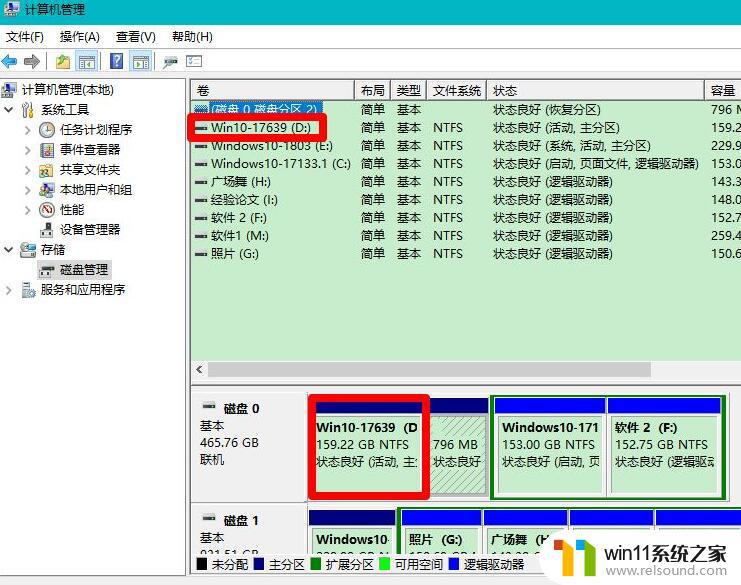
8.在搜索框中输入:gpedit.msc 命令,左键双击:gpedit.msc - Microsoft 通用管理文档;
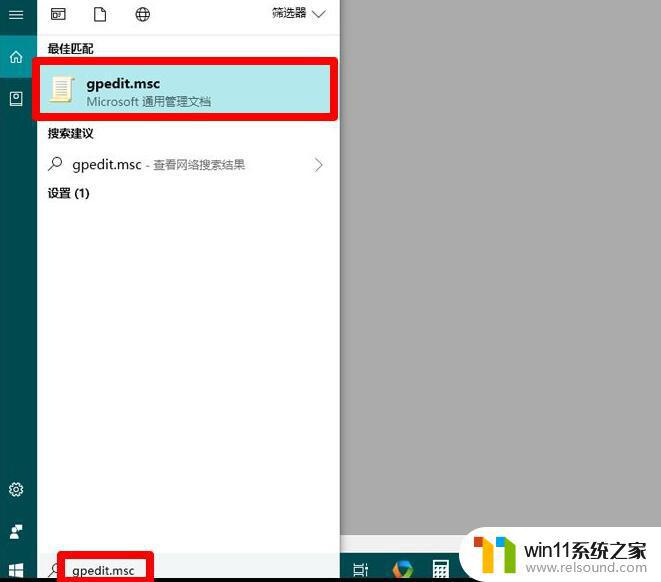
9.在打开的本地组策略编辑器窗口中,依次展开:用户配置 - 管理模板 - Windows组件 - 文件资源管理器 ,在文件资源管理器对应的右侧窗口中找到并左键双击:隐藏我的电脑中的这些指定的驱动器 ;
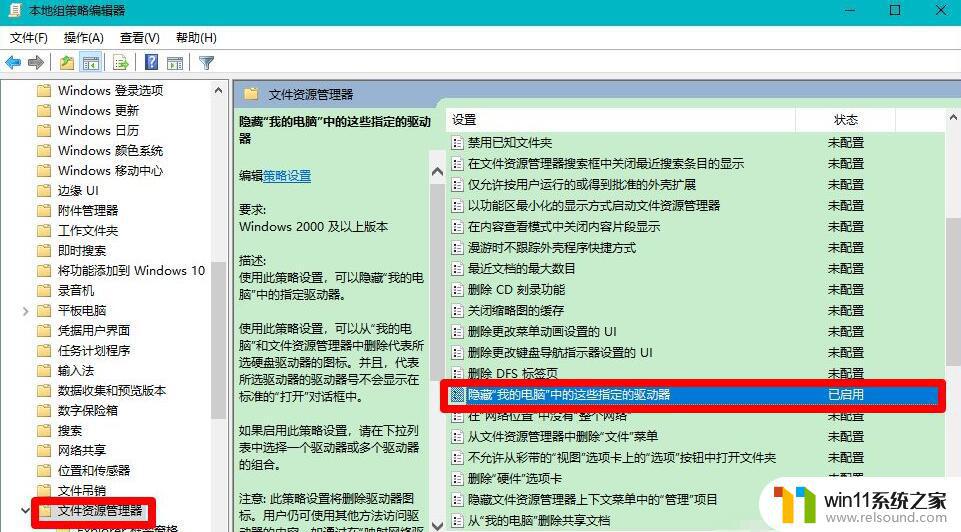
10.在打开的 隐藏我的电脑中的这些指定的驱动器 窗口中,我们可以看到运行状态为:已启用,选择下列组合中的一个为:仅限 D 驱动器;
所以,在资源管理器中,驱动器 D:\隐藏了。
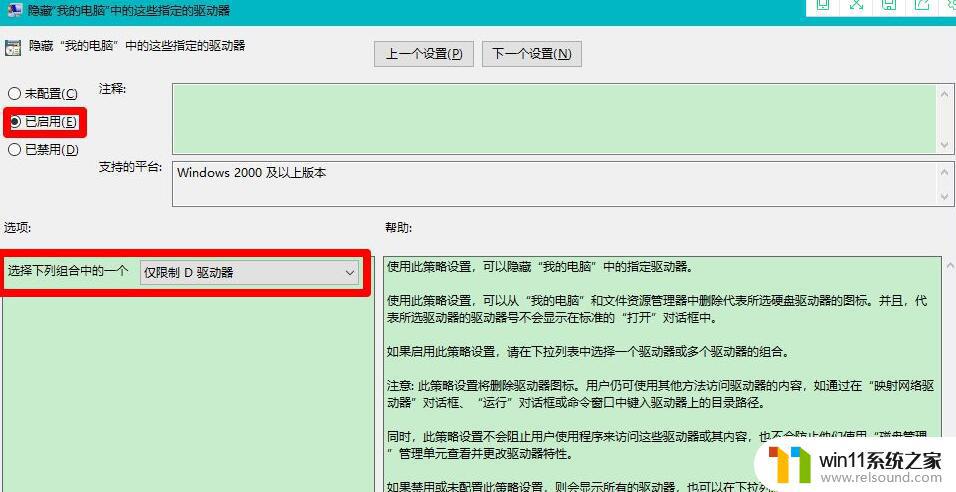
11.点击 未配置 或者 已禁用,再点击:应用 - 确定;
回到本地组策略编辑器窗口中,可以看到:隐藏我的电脑中的这些指定的驱动器 未配置。
点击窗口左上角的 文件 ,在下拉菜单中点击:退出,退出本地组策略编辑器。
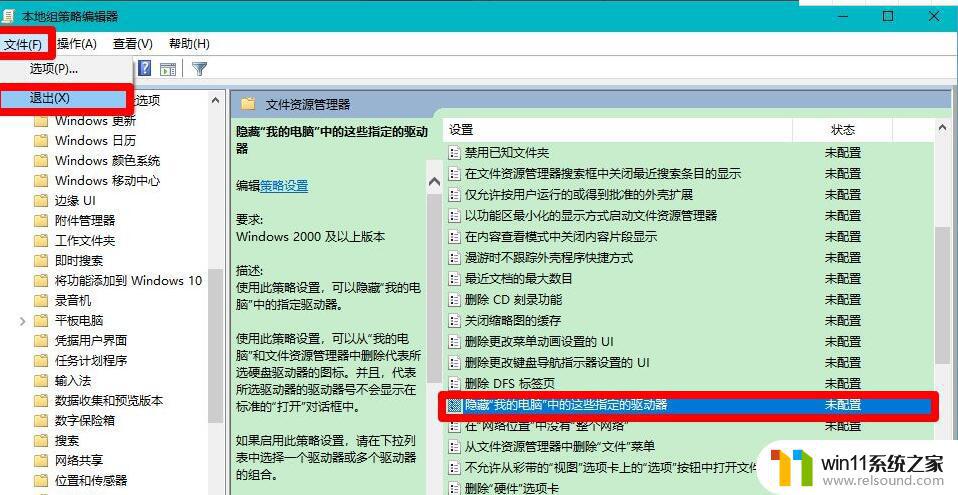
12.重启资源管理器,可以看到磁盘 D:\已经恢复显示。
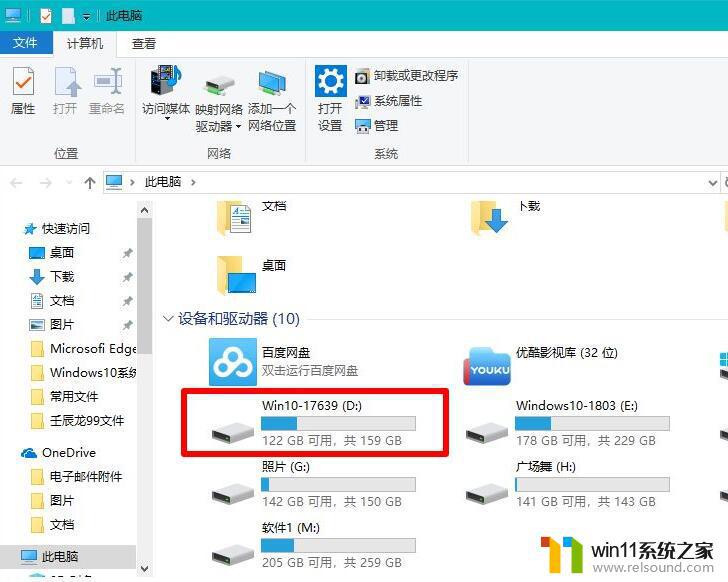
以上就是关于win10更新后硬盘没了的解决方法的全部内容,有出现相同情况的用户就可以按照小编的方法了来解决了。
win10更新后硬盘没了的解决方法 win10更新后硬盘不见了如何修复相关教程
- win10更新后声音没了怎么办 win10更新后没声音修复方法
- win10输入法不见了怎么办 win10如何解决输入法不见了
- win10怎么设置系统不更新 win10如何设置不更新
- 怎样禁止win10系统更新 怎么取消win10系统自动更新
- win10打印机共享重启后不能用了
- 做好的win10系统怎么改uefi启动 win10系统如何更改为uefi启动
- win10删除桌面文件需要刷新才会消失如何解决
- win10音量图标空白怎么办 win10不显示音量图标的解决方法
- win10系统更新删除文件
- win10鼠标与实际位置偏移怎么办 win10鼠标和实际位置不一样修复方法
- win10不安全连接怎么设置为安全
- win10怎么以兼容模式运行程序
- win10没有wlan连接选项
- 怎么检查win10是不是企业版
- win10怎么才能将浏览过的记录不自动保存
- win10无法打开gpedit.msc
win10系统教程推荐