win10找回开机密码的方法 win10忘记登陆密码怎么找回
更新时间:2023-06-26 14:15:25作者:zheng
有些用户忘记了自己的win10电脑的开机密码,这时我们就可以尝试找回密码,那么具体该如何操作呢?今天小编教大家win10找回开机密码的方法,操作很简单,大家跟着我的方法来操作吧。
具体方法:
1.如果存在多个账号如果win10系统有多个管理员,切换到另外一个账号登录。然后找到计算机管理
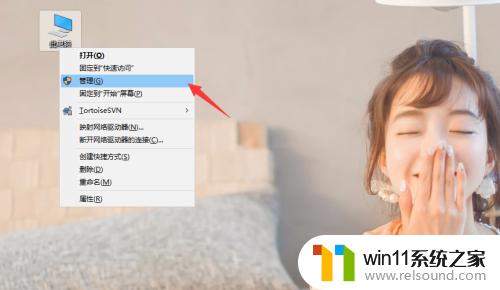
2.进入计算机管理界面,找到用户账号和组。选择需要找回密码的用户
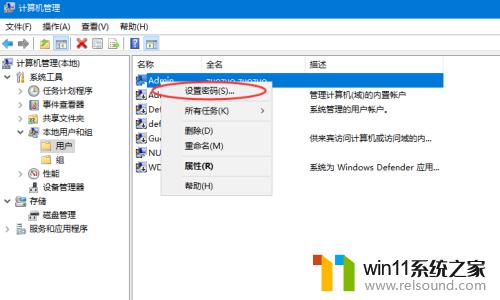
3.点击属性右击重置管理员密码,修改之后即可。
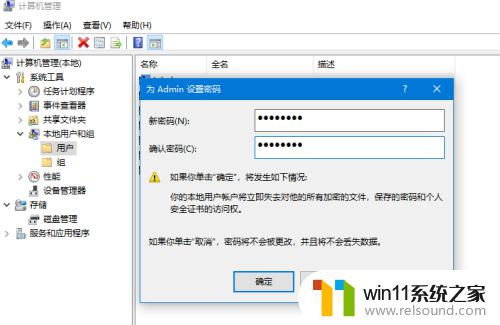
4.如果只有一个用户,怎么找回密码?忘记密码了,win10有一个办法可以通过微软账号来找回密码。注意此办法只对win10登录了微软账号的用户才有效哈(比如您用过office 和win10应用商店一般都会登录微软账号)
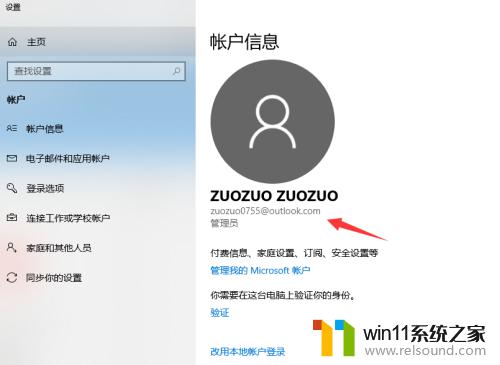
5.通过百度查找微软账号,找到官网地址
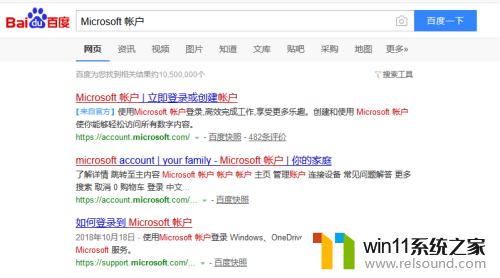
6.然后进入微软官方live网站,登录微软账号。找到我的设备
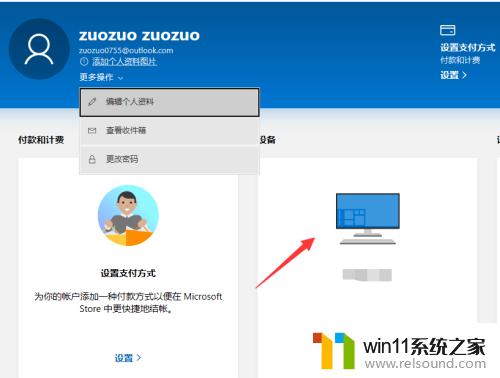
7.可以查看到之前登录过微软的那台电脑,包括电脑的硬盘分区情况。确认核实是你要找回密码的那台
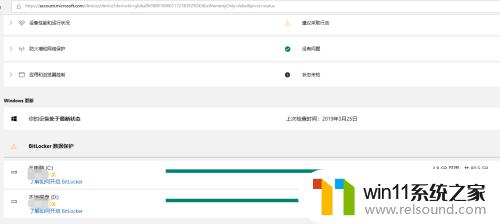
8.接着点击找到修改账号配置属性,如图
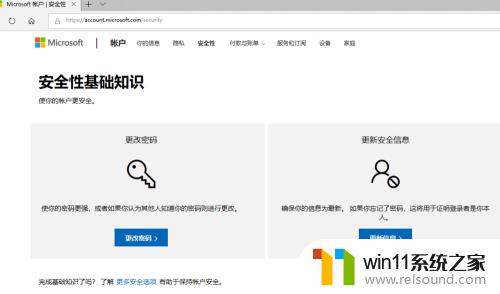
9.通过微软账号重置密码,免除密码验证。他会给到您一个pkin码来登录
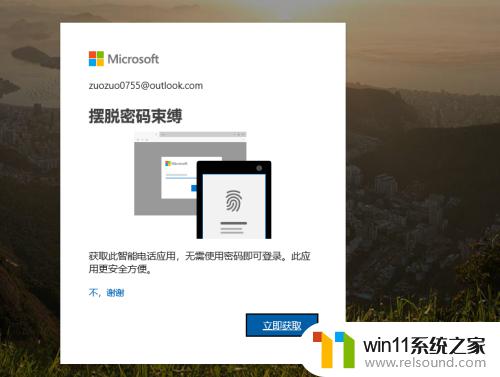
10.此外还可以通过手机安装一个app来直接重启
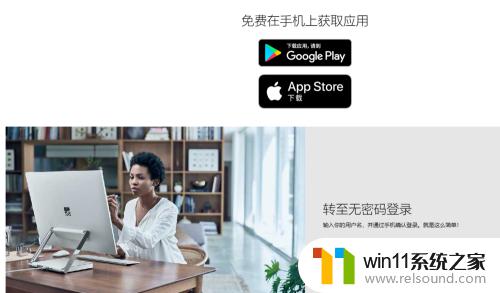
以上就是win10找回开机密码的方法的全部内容,有遇到这种情况的用户可以按照小编的方法来进行解决,希望能够帮助到大家。
win10找回开机密码的方法 win10忘记登陆密码怎么找回相关教程
- 怎么去除win10开机密码 清除win10登录密码设置方法
- 怎样取消win10开机密码 win10如何取消登录密码
- win10卸载王码输入法的方法 win10怎么卸载王码输入法
- win10登陆微软账户的方法 win10如何登陆微软账户
- windows10怎么给文件夹设置密码 windows10电脑文件夹怎么设置密码
- win10跳过密码
- 如何查看win10激活码 win10怎么查看激活码
- win10操作中心怎么打开 win10打开操作中心的方法
- win10无法打开此安装程序包的解决方法 win10无法打开此安装程序包怎么办
- win10查看系统开放端口的方法 win10系统开发端口如何查看
- win10不安全连接怎么设置为安全
- win10怎么以兼容模式运行程序
- win10没有wlan连接选项
- 怎么检查win10是不是企业版
- win10怎么才能将浏览过的记录不自动保存
- win10无法打开gpedit.msc
win10系统教程推荐