win10取消自动锁屏的方法 win10怎么取消自动锁屏
更新时间:2023-05-12 14:16:47作者:zheng
有些用户的win10电脑一段时间不使用就会自动锁屏,非常的麻烦,那么该如何取消电脑的自动锁屏呢?今天小编给大家带来win10取消自动锁屏的方法,有遇到这个问题的朋友,跟着小编一起来操作吧。
具体方法:
1.首先, 右键在桌面上,并选择里面的个性化。
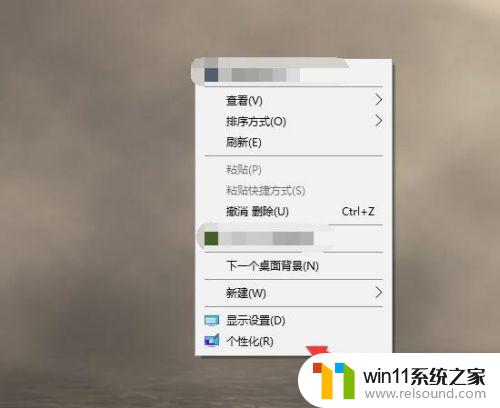
2.接着在个性化的左侧找到锁屏界面。
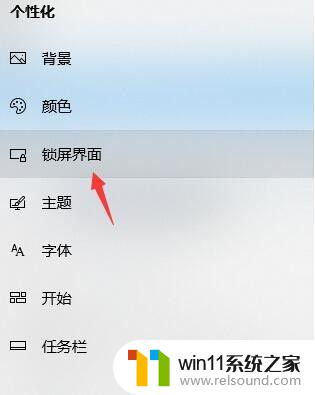
3.屏幕滚轮下拉,拉到中间的位置,选择屏幕超时设置。
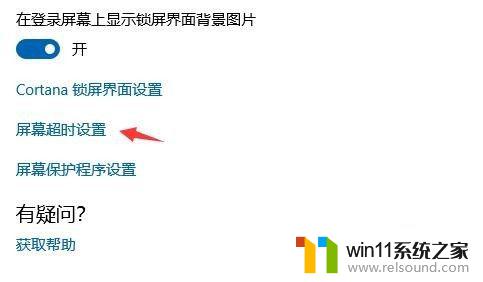
4.在屏幕电源和睡眠这里,点击上面的5分钟。可能你的时间会不一样,就点击如图所示的位置。
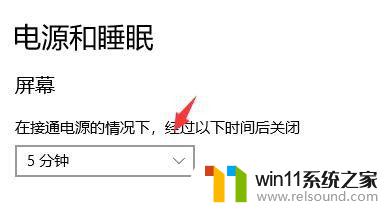
5.接着在里面将时间改成5个小时或者改成从不,但是我还是建议该5个小时就OK。万一忘关了,进入休眠会更好一些。
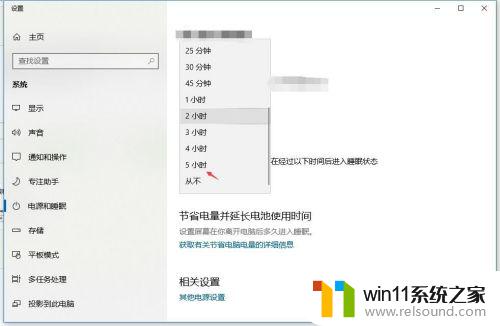
6.另外你如果有详细的电源管理计划也可以往下拉到详细的电源选项里面去创建你的屏幕时间管理,这里也能进行刚才的修改。只是可以创造几个模板你可以随时调换使用。
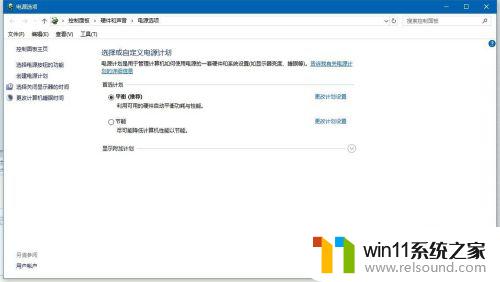
以上就是win10取消自动锁屏的方法的全部内容,碰到同样情况的朋友们赶紧参照小编的方法来处理吧,希望能够对大家有所帮助。
win10取消自动锁屏的方法 win10怎么取消自动锁屏相关教程
- 怎样禁止win10系统更新 怎么取消win10系统自动更新
- win10系统如何设置锁屏壁纸 win10锁屏壁纸设置桌面壁纸方法
- 怎样取消win10开机密码 win10如何取消登录密码
- windows10怎么定时自动关机 windows10设置自动定时关机方法
- win10怎么才能将浏览过的记录不自动保存
- win10一直蓝屏重新启动
- win10关闭启动项的方法 win10如何关闭启动项
- 做好的win10系统怎么改uefi启动 win10系统如何更改为uefi启动
- 引用账号当前已锁定,且可能无法登录win10怎么解决
- win10卸载王码输入法的方法 win10怎么卸载王码输入法
- win10不安全连接怎么设置为安全
- win10怎么以兼容模式运行程序
- win10没有wlan连接选项
- 怎么检查win10是不是企业版
- win10无法打开gpedit.msc
- win10经典开始菜单设置
win10系统教程推荐