win10优化系统设置的方法 win10怎么优化系统设置
我们在使用win10电脑的时候可以对电脑中的一些功能设置进行优化,让我们的使用体验更好,今天小编就给大家带来win10优化系统设置的方法,如果你刚好遇到这个问题,跟着小编一起来操作吧。
方法如下:
一、 禁用家庭组家庭组常常会使硬盘和CPU处于高负荷状态,所以平常没事就不用开了,白白占用系统资源,给电脑拖后腿。
【小技巧】直接打开“服务”界面,选中HomeGroup Listener和Provider将其关闭。
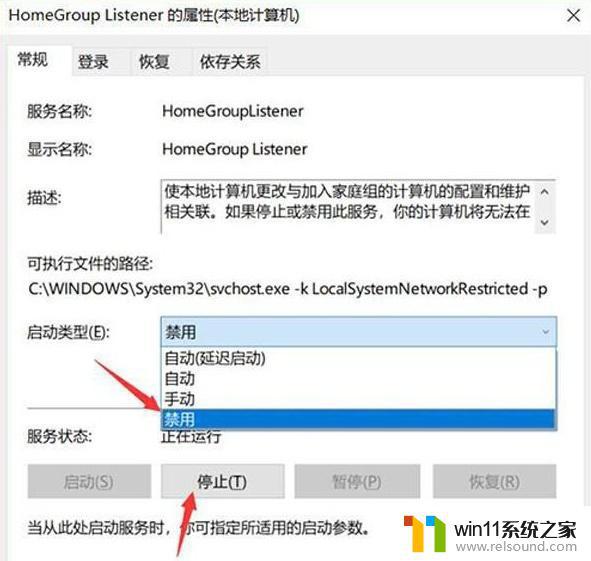
二、 加快开机速度一般来讲,系统空间不足也容易造成卡顿、开机慢;如果资金足够可考虑用SSD代替机械硬盘,如果跟韩博士一样资金不是那么足够的话,就试试下面方法。
【步骤】在运行窗口输入“msconfig”,勾选“无GUI引导”即可完成。
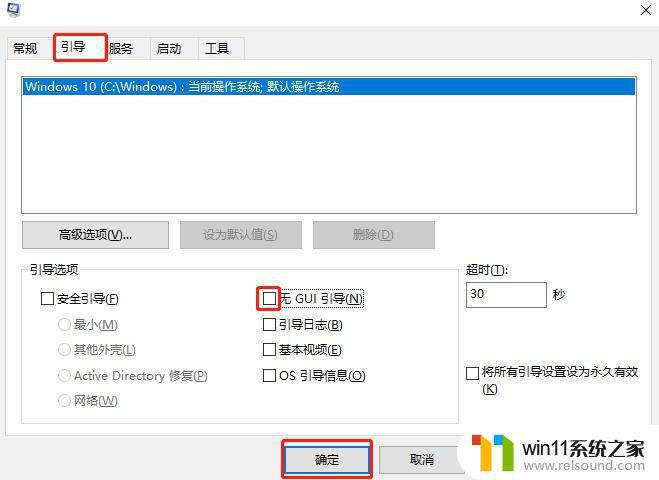
三、 关闭界面特效虽说win10的界面特效看起来很炫酷,但开启后对于配置低的电脑来说就是硬伤。所以你要是想电脑运行得快,就要忍痛割爱。
【步骤】在系统属性界面找到高级系统设置,随后可“调整为最佳性能”并关闭淡入淡出特效。
四、 关闭搜索功能在win10系统中最要命的就是search功能,一旦开启就会让电脑直接卡。什么磁盘占用率100%的问题都跑出来了。虽然一方面可以帮我们搜索到文件,水能载舟亦能覆舟,大家还是慎重为好。
【步骤】打开“服务”界面找到并“禁用”search服务。

五、 开启卓越性能打开控制面板,找到并开启“电源选项”中的“卓越性能”即可。
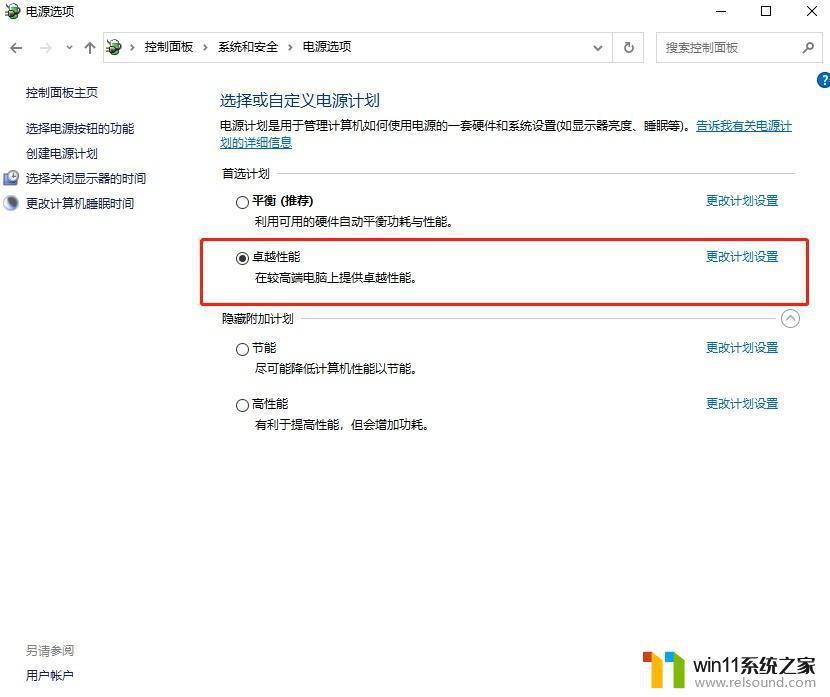
六、 关闭弹窗弹窗这种东西真的极度讨厌,不该弹的乱弹,无论电脑多卡都照弹不误。
【步骤】打开控制面板的Internet选项窗口,勾选“启用弹出窗口阻止程序”后将阻止级别改为中级。

以上就是win10优化系统设置的方法的全部内容,有遇到这种情况的用户可以按照小编的方法来进行解决,希望能够帮助到大家。
win10优化系统设置的方法 win10怎么优化系统设置相关教程
- win10系统如何设置锁屏壁纸 win10锁屏壁纸设置桌面壁纸方法
- win10怎么设置系统不更新 win10如何设置不更新
- 苹果双系统win10怎么截图 苹果win10双系统截屏教程
- win10查看系统开放端口的方法 win10系统开发端口如何查看
- win10怎么把电脑恢复出厂设置 如何将win10电脑恢复出厂设置
- win10设置显示器亮度的方法 win10显示器亮度怎么调节
- win10ip地址怎么设置 win10ip地址设置的方法
- 怎么去除win10开机密码 清除win10登录密码设置方法
- 做好的win10系统怎么改uefi启动 win10系统如何更改为uefi启动
- 怎样禁止win10系统更新 怎么取消win10系统自动更新
- win10不安全连接怎么设置为安全
- win10怎么以兼容模式运行程序
- win10没有wlan连接选项
- 怎么检查win10是不是企业版
- win10怎么才能将浏览过的记录不自动保存
- win10无法打开gpedit.msc
win10系统教程推荐