win10添加信任站点的操作方法 win10怎么添加信任站点
更新时间:2023-11-03 14:17:19作者:zheng
我们可以在win10电脑中添加信任站点来防止站点被拦截的情况,那么该如何添加呢?今天小编就给大家带来win10添加信任站点的操作方法,如果你刚好遇到这个问题,跟着小编一起来操作吧。
具体方法:
1.首先右键单击此电脑--属性,如图所示
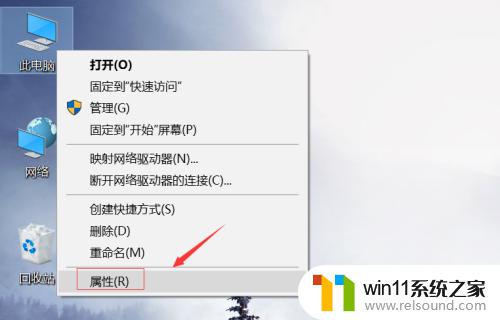
2.在电脑属性界面点击控制面板主页,如下图所示
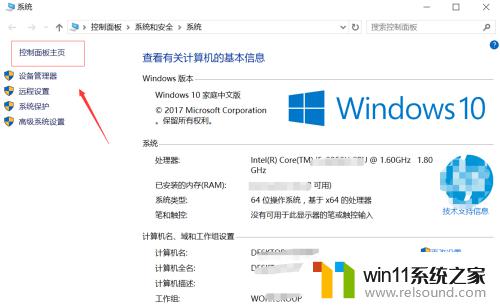
3.点击网络和internet进入,如下图所示
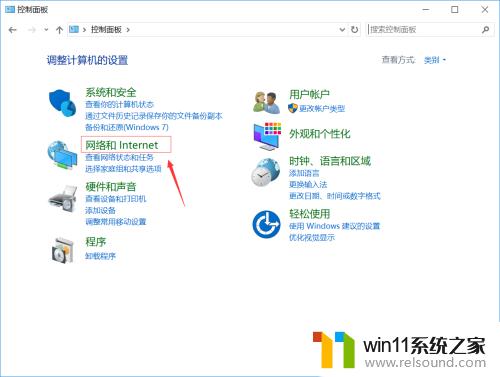
4.继续选择Internet选项进入,如下图所示
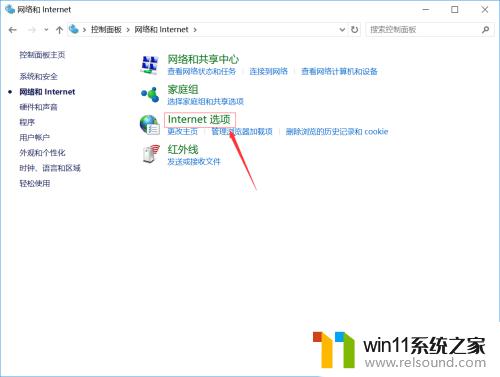
5.进入Internet选项卡,依次选择安全--受信任的站点。然后点击站点按钮,如下图所示
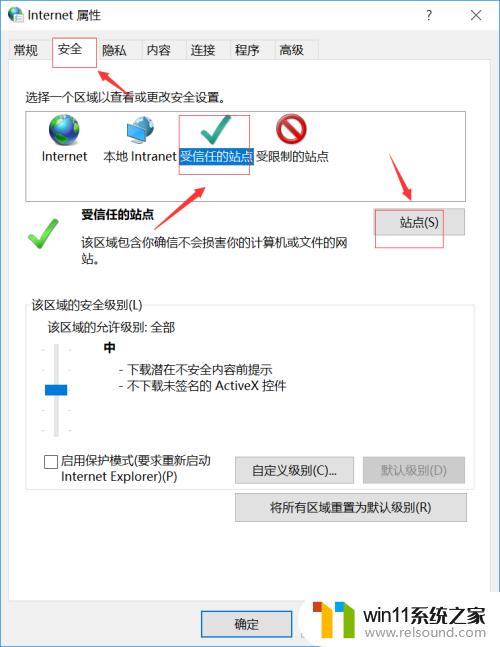
6.输入你要添加的站点网址,点击添加按钮,如下图所示
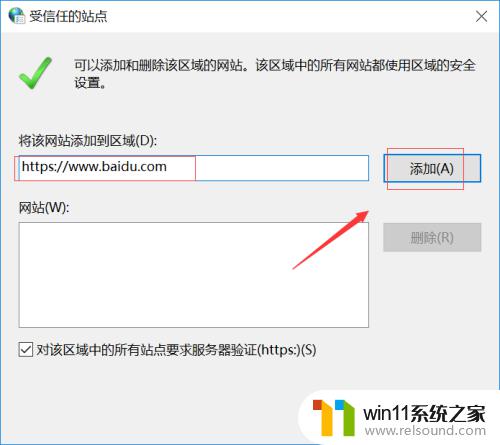
7.添加成功,点击关闭按钮,如下图所示

以上就是win10添加信任站点的操作方法的全部内容,有遇到这种情况的用户可以按照小编的方法来进行解决,希望能够帮助到大家。
win10添加信任站点的操作方法 win10怎么添加信任站点相关教程
- win10操作中心怎么打开 win10打开操作中心的方法
- win10关闭工作区的方法 win10工作区怎么关
- win10卸载王码输入法的方法 win10怎么卸载王码输入法
- win10笔记本手势操作
- win10音量图标空白怎么办 win10不显示音量图标的解决方法
- win10设置显示器亮度的方法 win10显示器亮度怎么调节
- win10更新后声音没了怎么办 win10更新后没声音修复方法
- win10无法打开此安装程序包的解决方法 win10无法打开此安装程序包怎么办
- win10登陆微软账户的方法 win10如何登陆微软账户
- 怎么去除win10开机密码 清除win10登录密码设置方法
- win10不安全连接怎么设置为安全
- win10怎么以兼容模式运行程序
- win10没有wlan连接选项
- 怎么检查win10是不是企业版
- win10怎么才能将浏览过的记录不自动保存
- win10无法打开gpedit.msc
win10系统教程推荐