win10自带的截图快捷键怎么使用 win10怎么使用自带的截图快捷键
更新时间:2023-10-26 14:19:29作者:zheng
在win10电脑中有很多快捷键都能够快速打开系统的截图功能,但是有些用户找不到在哪里,今天小编给大家带来win10自带的截图快捷键怎么使用,有遇到这个问题的朋友,跟着小编一起来操作吧。
使用方法:
一. Win+W
唤出屏幕右下角Whiteboard和全屏截图工作条,选择“全屏截图”。直接进入“截图草图”应用修改截取图片
优点:可裁剪,可编辑,可保存,可复制(用画笔很方便在图片上圈重点标注等,上网课、做笔记等场景非常好用)
缺点:保存图片需要二级操作,不能添加文字

二. Win+Printscreen直接保存屏幕到"图片\屏幕截图"
优点:直接保存,有反馈(会听到截图声音并且屏幕闪一下)
缺点:只能全屏,无法(至少不容易)修改保存路径
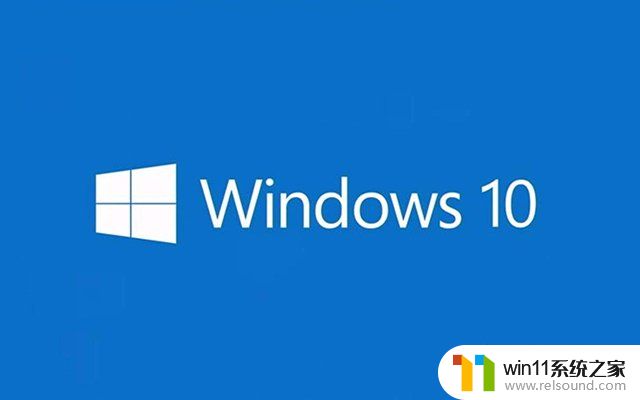
三. Win+Shift+S框选快捷键,唤出选区工具
优点:可框选,可窗口,可全屏
缺点:无法编辑,快捷键蹩手(对于习惯无名指或小指起手者)
四. Win10长网页截图

这需要用到Win10自带的Edge浏览器。因此我们首先需要启动Edge,然后打开要截取的网页,进入笔记编辑页面,点击第五个图标“剪辑”,按住鼠标拖动。
以上就是win10自带的截图快捷键怎么使用的全部内容,有遇到这种情况的用户可以按照小编的方法来进行解决,希望能够帮助到大家。
win10自带的截图快捷键怎么使用 win10怎么使用自带的截图快捷键相关教程
- 苹果双系统win10怎么截图 苹果win10双系统截屏教程
- win10音量图标空白怎么办 win10不显示音量图标的解决方法
- win10连接有线网络后无法使用无线网络怎么办
- win10自带远程唤醒软件
- win10怎么才能将浏览过的记录不自动保存
- 怎样禁止win10系统更新 怎么取消win10系统自动更新
- win10打开应用弹出商店怎么办 win10打开应用总是会弹出商店处理方法
- windows10怎么定时自动关机 windows10设置自动定时关机方法
- win10关闭工作区的方法 win10工作区怎么关
- win10卸载王码输入法的方法 win10怎么卸载王码输入法
- win10不安全连接怎么设置为安全
- win10怎么以兼容模式运行程序
- win10没有wlan连接选项
- 怎么检查win10是不是企业版
- win10无法打开gpedit.msc
- win10经典开始菜单设置
win10系统教程推荐