win11右键菜单显示更多选项的方法 win11怎么设置右键显示更多选项
更新时间:2023-05-16 14:19:32作者:zheng
有些用户在更新了win11操作系统之后发现右键菜单显示的项目变少了,这该怎么解决呢?今天小编给大家带来win11右键菜单显示更多选项的方法,有遇到这个问题的朋友,跟着小编一起来操作吧。
方法如下:
1、首先用鼠标右键点击“开始”按钮(或者按Win+X键),选择点击 “Windows 终端(管理员)”。
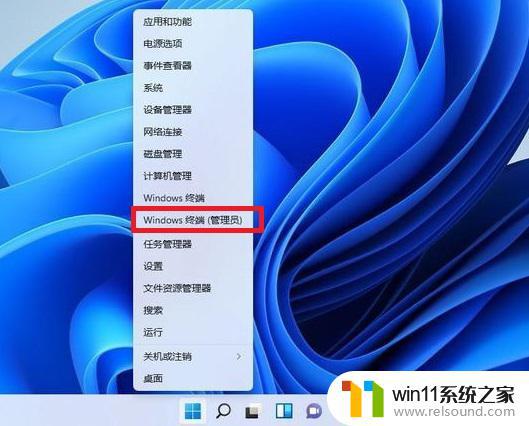 2、然后在终端应用程序里粘贴这串代码【reg.exe add "HKCU\Software\Classes\CLSID\{86ca1aa0-34aa-4e8b-a509-50c905bae2a2}\InprocServer32" /f /ve】并按回车键。
2、然后在终端应用程序里粘贴这串代码【reg.exe add "HKCU\Software\Classes\CLSID\{86ca1aa0-34aa-4e8b-a509-50c905bae2a2}\InprocServer32" /f /ve】并按回车键。
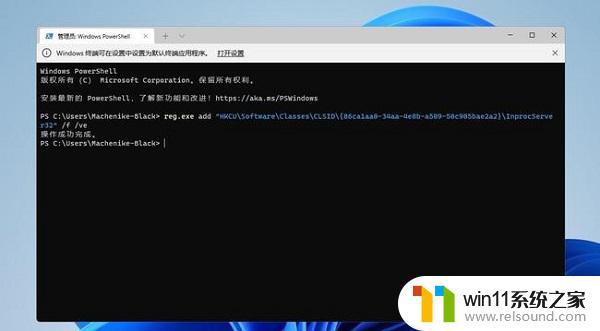
3、操作成功之后,重启Win11电脑就可以看到跟以前win10一样的右键菜单啦。
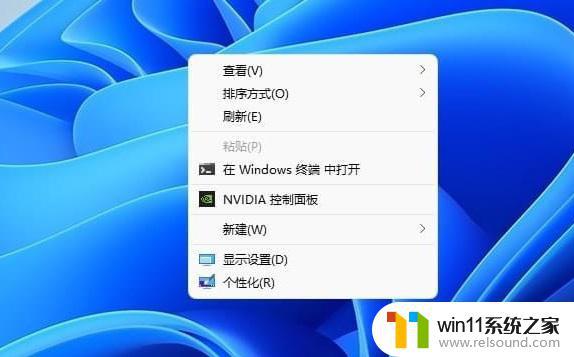
4、文件上点击鼠标右键弹出的菜单如下图。
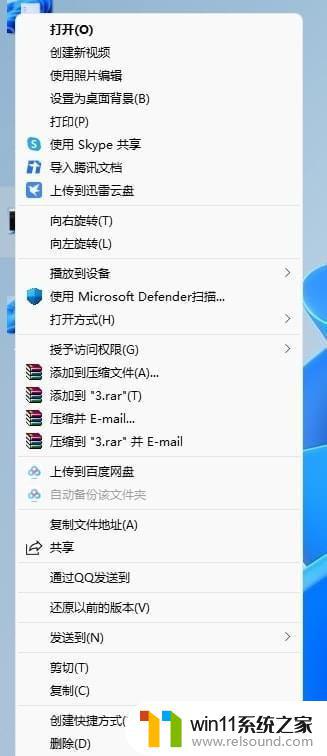
恢复Win11新右键菜单的方法
1、还是一样打开 Windows 终端(管理员),直接输入这串代码【reg.exe delete "HKCU\Software\Classes\CLSID\{86ca1aa0-34aa-4e8b-a509-50c905bae2a2}\InprocServer32" /va /f】
2、然后显示操作成功,重启之后,就可以恢复了。
以上就是win11右键菜单显示更多选项的方法的全部内容,还有不清楚的用户就可以参考一下小编的步骤进行操作,希望能够对大家有所帮助。
win11右键菜单显示更多选项的方法 win11怎么设置右键显示更多选项相关教程
- win10默认显示更多选项
- 显示我的电脑win11的方法 桌面显示我的电脑win11如何操作
- win11怎么显示此电脑 win11桌面显示此电脑的步骤
- 更新完win11没有声音怎么回事 更新win11没声音如何解决
- win11检查更新的方法 win11如何检查更新
- Win11如何调整任务栏高度 win11更改任务栏高度的方法
- win11如何设置任务栏小图标 win11任务栏小图标怎么设置
- win11电脑取消开机密码的方法 win11取消登陆密码如何操作
- win11怎么改成透明任务栏 win11改成透明任务栏的方法
- win11老是自动锁屏怎么取消 win11老是自动锁屏的取消方法
- win11所有文件都不能拖动怎么办
- win11怎么改变鼠标样式
- win11系统扩展屏幕
- win11桌面黑屏但是能打开任务管理器
- win11无法找到声音输出设备
- win11设备管理器中没有蓝牙
win11系统教程推荐