win10关机卡在正在锁定的解决方法 win10一直显示正在锁定怎么办
更新时间:2023-10-27 14:20:01作者:zheng
有些用户在关机win10电脑的时候发现电脑一直卡在正在锁定的界面,想要解决但不知道该如何操作,今天小编教大家win10关机卡在正在锁定的解决方法,操作很简单,大家跟着我的方法来操作吧。
解决方法:
1.首先设置电源管理来排除是不是睡眠待机下产生的问题,点击任务栏右下角菜单中的所有设置。
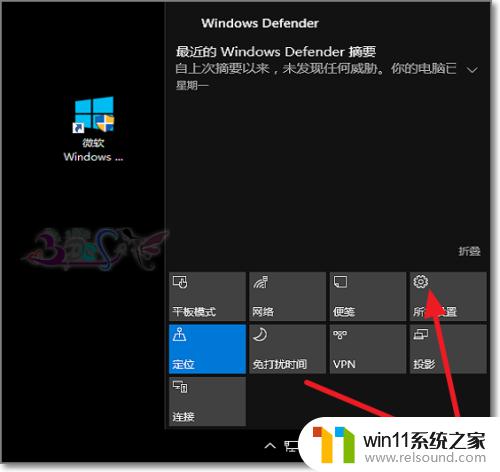
2.选择系统-电源。
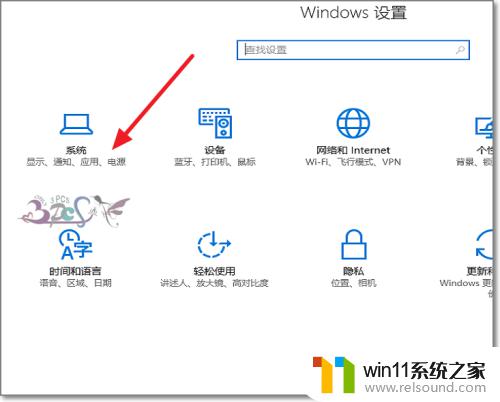
3.点击进入电源和睡眠设置。
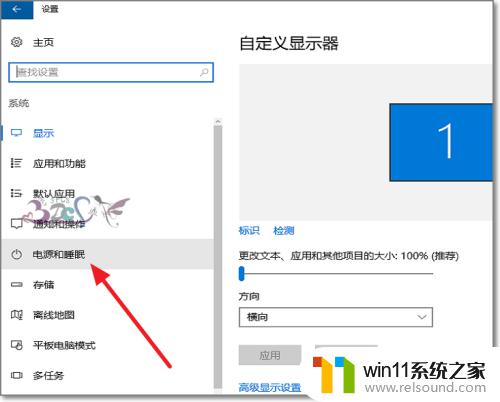
4.将电源的睡眠功能取消,若还是出现正在锁定。那么继续排除。
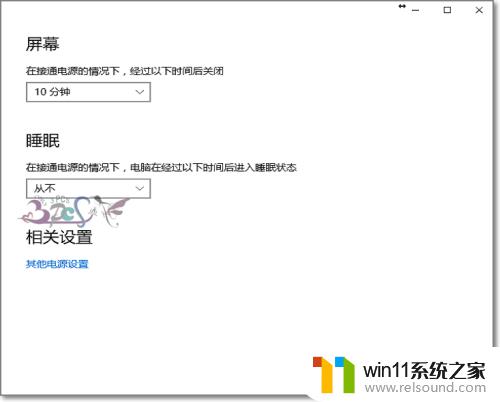
5.将设置中的平板电脑模式,选择使用桌面模式。
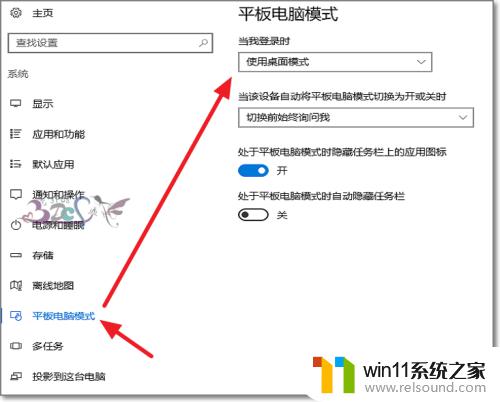
6.进入系统设置界面,点击系统保护。
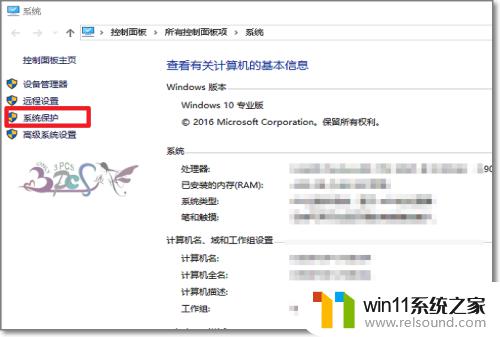
7.确认系统保护中保护设置全为关闭。若有更好的方法,不吝请教。
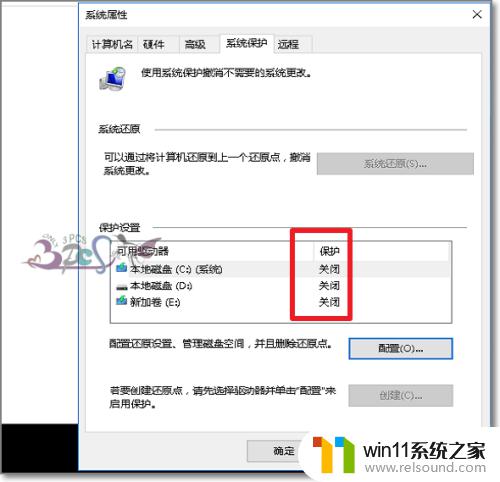
以上就是win10关机卡在正在锁定的解决方法的全部内容,有出现这种现象的小伙伴不妨根据小编的方法来解决吧,希望能够对大家有所帮助。
win10关机卡在正在锁定的解决方法 win10一直显示正在锁定怎么办相关教程
- 引用账号当前已锁定,且可能无法登录win10怎么解决
- win10音量图标空白怎么办 win10不显示音量图标的解决方法
- windows10怎么定时自动关机 windows10设置自动定时关机方法
- win10系统如何设置锁屏壁纸 win10锁屏壁纸设置桌面壁纸方法
- 战地3无法在win10运行解决教程 win10战地3无法运行游戏怎么办
- win10关闭工作区的方法 win10工作区怎么关
- win10设置显示器亮度的方法 win10显示器亮度怎么调节
- win10输入法不见了怎么办 win10如何解决输入法不见了
- win10无法打开此安装程序包的解决方法 win10无法打开此安装程序包怎么办
- win10隐藏文件显示怎么设置 win10隐藏文件夹如何显示出来
- win10不安全连接怎么设置为安全
- win10怎么以兼容模式运行程序
- win10没有wlan连接选项
- 怎么检查win10是不是企业版
- win10怎么才能将浏览过的记录不自动保存
- win10无法打开gpedit.msc
win10系统教程推荐