win10控制面板的打开方式 win10电脑控制面板的进入方法
更新时间:2024-01-18 14:25:40作者:zheng
我们可以在win10电脑的控制面板中修改各种设置,有些用户就想要打开win10电脑的控制面板,今天小编教大家win10控制面板的打开方式,如果你刚好遇到这个问题,跟着我的方法来操作吧。
具体方法:
方法一:
1.右击桌面上的“此电脑”打开属性菜单
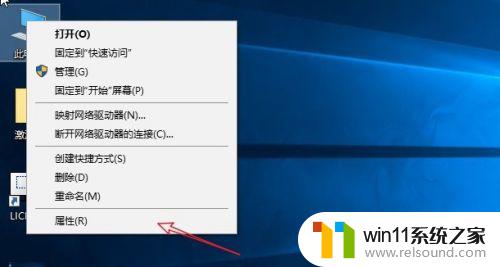
2.进入系统界面,在左上角可以看到“控制面板主页”
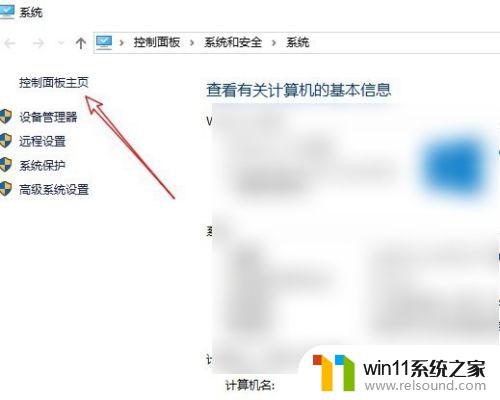
方法二:
1.打开“开始”菜单
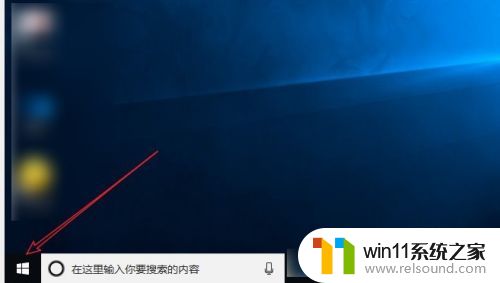
2.在windows系统菜单下,可以找到“控制面板”
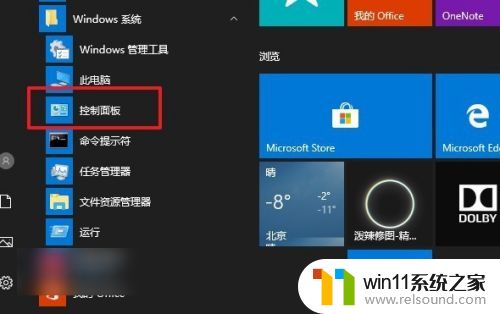
方法三:
1.按win键+R,进入运行窗口。
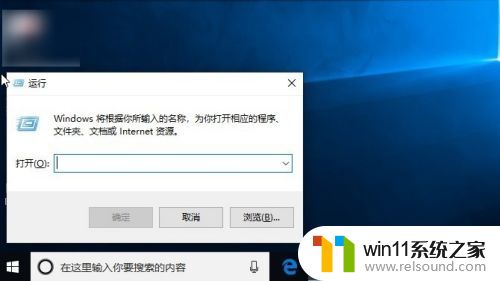
2.输入:control,回车直接进入控制面板。
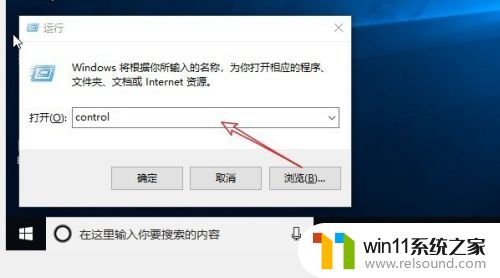
方法四:
1.在桌面上右键,打开“个性化”
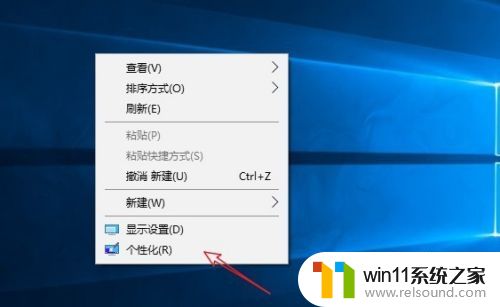
2.进入“主题”界面。
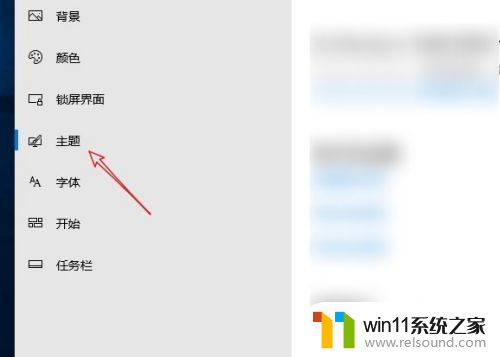
3.打开“桌面图标设置”
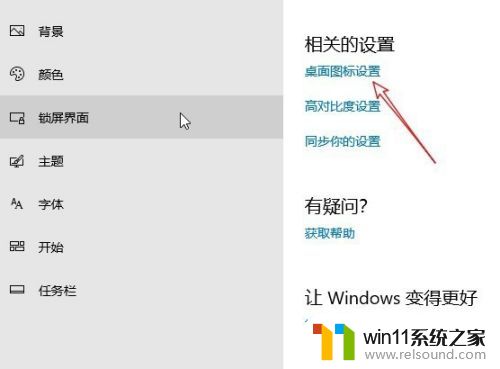
4.把“控制面板”勾选上,点击确定,就可以在桌面看到控制面板了。
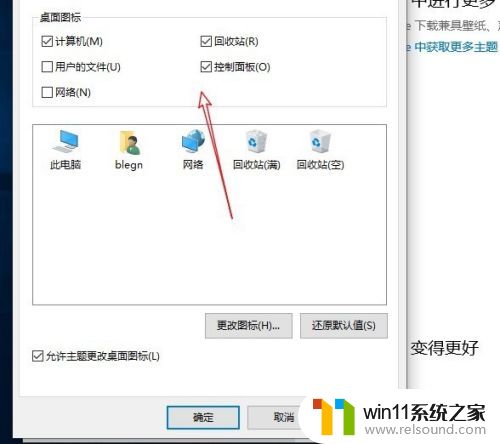
以上就是win10控制面板的打开方式的全部内容,碰到同样情况的朋友们赶紧参照小编的方法来处理吧,希望能够对大家有所帮助。
win10控制面板的打开方式 win10电脑控制面板的进入方法相关教程
- win10如何进入运行界面 win10进入运行界面的方法
- win10卸载王码输入法的方法 win10怎么卸载王码输入法
- win10操作中心怎么打开 win10打开操作中心的方法
- win10无法打开此安装程序包的解决方法 win10无法打开此安装程序包怎么办
- win10查看系统开放端口的方法 win10系统开发端口如何查看
- win10打开应用弹出商店怎么办 win10打开应用总是会弹出商店处理方法
- win10系统如何设置锁屏壁纸 win10锁屏壁纸设置桌面壁纸方法
- win10桌面上没有此电脑
- win10关闭工作区的方法 win10工作区怎么关
- win10登陆微软账户的方法 win10如何登陆微软账户
- win10不安全连接怎么设置为安全
- win10怎么以兼容模式运行程序
- win10没有wlan连接选项
- 怎么检查win10是不是企业版
- win10怎么才能将浏览过的记录不自动保存
- win10无法打开gpedit.msc
win10系统教程推荐