win10更新系统的教程 win10怎么进行系统更新
更新时间:2023-05-16 14:21:01作者:zheng
我们可以更新win10操作系统来尝试修复电脑上出现的一些bug,但是有些用户不知道怎么更新,今天小编就给大家带来win10更新系统的方法,如果你刚好遇到这个问题,跟着小编一起来操作吧。
具体方法:
1.在Win10系统桌面,点击桌面左下角“开始菜单”按钮,打开开始菜单页面。
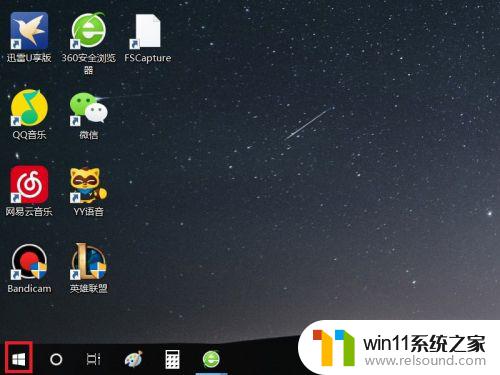
2.在打开的开始菜单页面中,点击页面中的“设置”按钮,进入Win10系统设置页面。
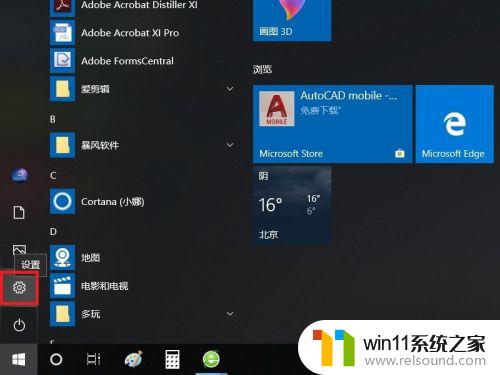
3.打开Windows设置页面之后,在页面中找到“更新和安全”功能项。点击进入系统更新页面。
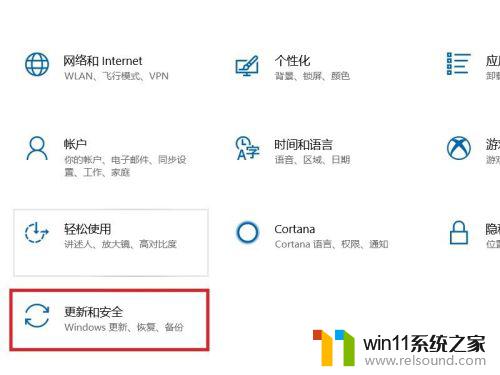
4.接下来,在打开的页面中。点击页面左侧“Windows更新”菜单项,并点击页面右侧“检查更新”按钮。
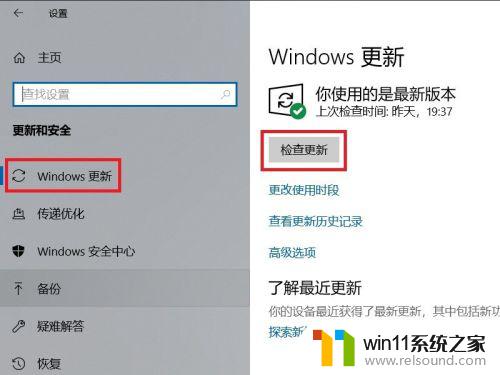
5.接下来,系统将自动联网并检查更新,如果存在更新或者升级文件,会自动下载并安装。
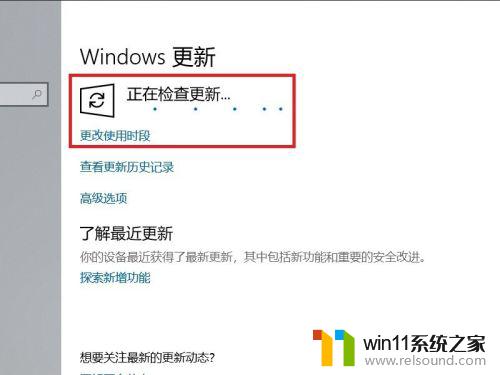
6.如果当前没有可用更新或者可升级的版本,那么页面会显示“你使用的是最新版本”信息。
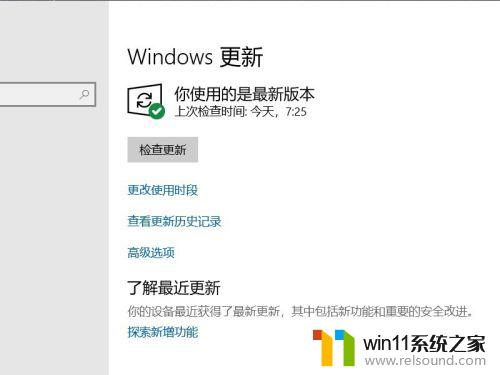
以上就是win10更新系统的方法的全部内容,如果有遇到这种情况,那么你就可以根据小编的操作来进行解决,非常的简单快速,一步到位。
win10更新系统的教程 win10怎么进行系统更新相关教程
- 怎样禁止win10系统更新 怎么取消win10系统自动更新
- win10怎么设置系统不更新 win10如何设置不更新
- 苹果双系统win10怎么截图 苹果win10双系统截屏教程
- 做好的win10系统怎么改uefi启动 win10系统如何更改为uefi启动
- win10系统更新删除文件
- win10更新后声音没了怎么办 win10更新后没声音修复方法
- windows10电脑怎么还原到上一次系统 windows10如何还原到以前的系统
- win10查看系统开放端口的方法 win10系统开发端口如何查看
- win10如何进入运行界面 win10进入运行界面的方法
- 苹果笔记本怎么卸载win10系统 如何把苹果笔记本的win10卸掉
- win10不安全连接怎么设置为安全
- win10怎么以兼容模式运行程序
- win10没有wlan连接选项
- 怎么检查win10是不是企业版
- win10怎么才能将浏览过的记录不自动保存
- win10无法打开gpedit.msc
win10系统教程推荐