win10配置环境变量的方法 win10怎么配置环境变量
更新时间:2023-05-24 14:22:32作者:zheng
我们有时在win10电脑上安装程序之后需要配置环境变量才能让程序正常运行,那么该如何配置呢?今天小编给大家带来win10配置环境变量的方法,有遇到这个问题的朋友,跟着小编一起来操作吧。
具体方法:
1.首先将“此电脑”快捷方式添加到桌面上,添加方法是:在桌面空白处右键选“个性化”。然后在“主题”下找到“桌面图标设置”。
2.选中“此电脑”,右键选择“属性”。
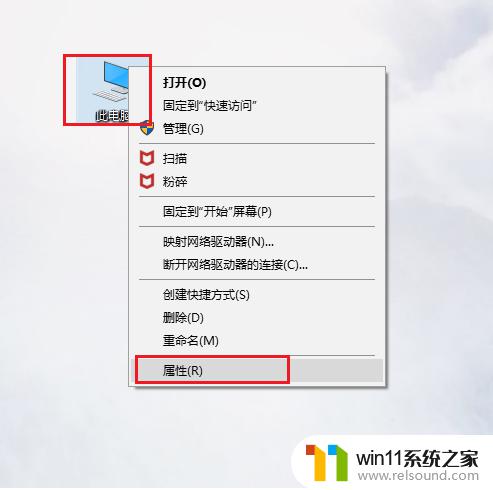
3.点击左侧“高级系统设置”。
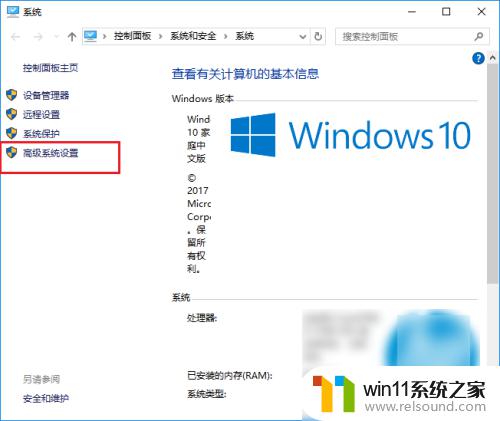
4.接着点击“高级”下的“环境变量”。
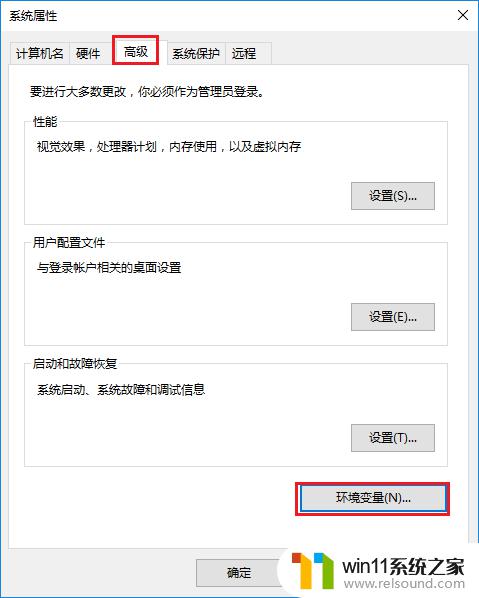
5.然后就会看到以下界面,界面上方显示的是某个用户的环境变量。下方显示的是系统的环境变量,系统的环境变量对电脑中的所有用户都有效。
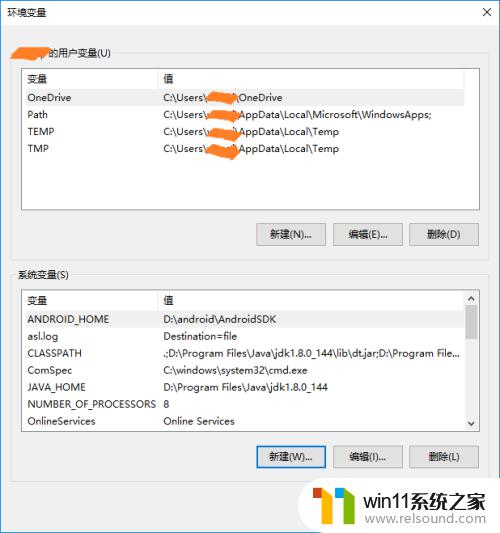
6.点击“新建”,输入“变量名”和“变量值”也就是某个或某几个路径,就可以添加一个新的环境变量。
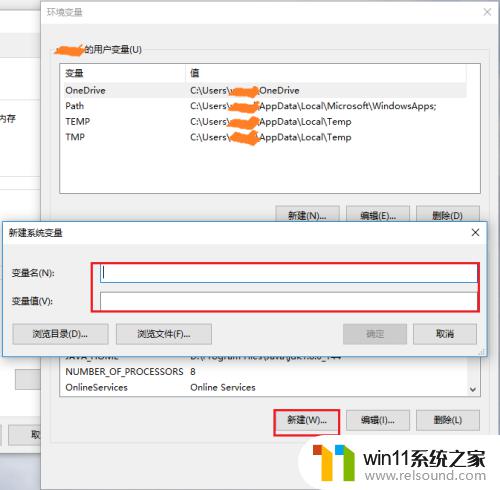
7.选中某个已经存在的变量,例如“path”,点击“编辑”就可以修改它。
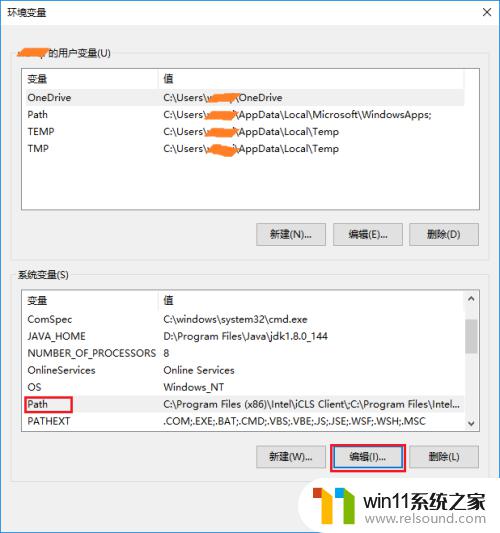
8.点击“编辑”之后,就会看到以下这个界面。这个界面上很清楚的显示了当前这个系统变量所有的值,可以执行“新建”、“删除”、“编辑”等操作。
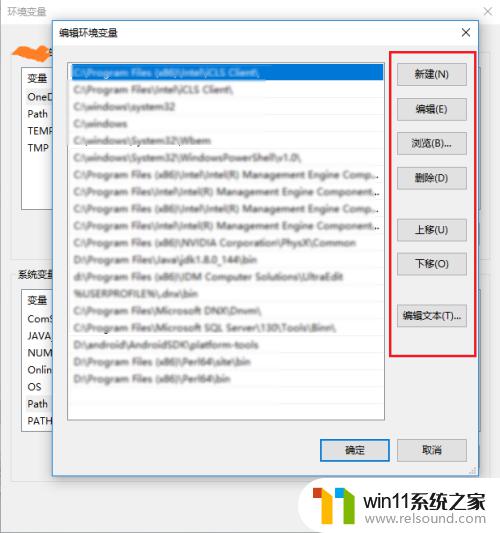
9.如果有朋友想复制这个系统变量的所有值,可以点击“编辑文本”,然后就会看到所有的变量值都显示在一个条目中。
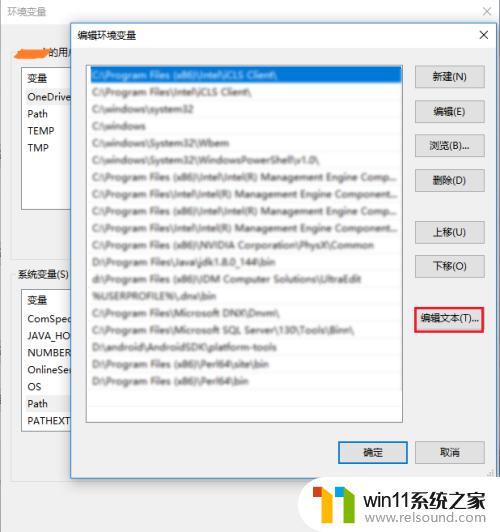
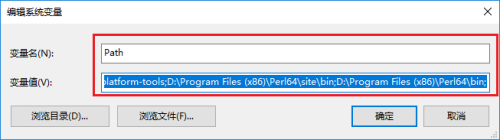
以上就是win10配置环境变量的方法的全部内容,有出现这种现象的小伙伴不妨根据小编的方法来解决吧,希望能够对大家有所帮助。
win10配置环境变量的方法 win10怎么配置环境变量相关教程
- win10音量图标空白怎么办 win10不显示音量图标的解决方法
- 高配置电脑用win7还是win10
- win10设置显示器亮度的方法 win10显示器亮度怎么调节
- 怎么去除win10开机密码 清除win10登录密码设置方法
- win10系统如何设置锁屏壁纸 win10锁屏壁纸设置桌面壁纸方法
- win10鼠标与实际位置偏移怎么办 win10鼠标和实际位置不一样修复方法
- win10卸载王码输入法的方法 win10怎么卸载王码输入法
- win10怎么设置系统不更新 win10如何设置不更新
- win10怎么把电脑恢复出厂设置 如何将win10电脑恢复出厂设置
- win10ip地址怎么设置 win10ip地址设置的方法
- win10不安全连接怎么设置为安全
- win10怎么以兼容模式运行程序
- win10没有wlan连接选项
- 怎么检查win10是不是企业版
- win10怎么才能将浏览过的记录不自动保存
- win10无法打开gpedit.msc
win10系统教程推荐